Manual do Utilizador do iPad
- Damos‑lhe as boas-vindas
- Novidades no iOS 12
-
- Reativar e desbloquear
- Aprender gestos básicos
- Aprender gestos para modelos com Face ID
- Explorar o ecrã principal e as aplicações
- Alterar as definições
- Fazer uma captura de ecrã
- Ajustar o volume
- Alterar ou desativar os sons
- Pesquisar conteúdo
- Usar e personalizar a central de controlo
- Ver e organizar a vista Hoje
- Aceder a funcionalidades no ecrã bloqueado
- Levar o iPad quando for de viagem
- Definir tempo de ecrã, permissões e limites
- Sincronizar o iPad através do iTunes
- Carregar e monitorizar a bateria
- Saber o significado dos ícones de estado
-
- Encontrar Amigos
- Encontrar iPhone
- Fita Métrica
-
- Ver fotografias e vídeos
- Editar fotografias e vídeos
- Organizar fotografias em álbuns
- Pesquisar em Fotografias
- Partilhar fotografias e vídeos
- Ver Recordações
- Encontrar pessoas em Fotografias
- Procurar fotografias por localização
- Usar Fotografias em iCloud
- Partilhar fotografias com os “Álbuns partilhados” em iCloud
- Usar “A minha partilha”
- Importar fotografias e vídeos
- Imprimir fotografias
- Bolsa
- Dicas
-
- Partilhar documentos a partir de aplicações
- Partilhar ficheiros a partir de iCloud Drive
- Partilhar ficheiros com o AirDrop
-
- Configurar a Partilha com a família
- Partilhar compras com membros da família
- Ativar o pedido de autorização para comprar
- Ocultar as compras
- Partilhar assinaturas
- Partilhar fotografias, um calendário e outros elementos com os membros da família
- Localizar o dispositivos perdido de um membro da família
- Configurar Tempo de ecrã para membros da família
-
- Acessórios incluídos com o iPad
- Ligar dispositivos Bluetooth
- Fazer streaming de áudio e vídeo para outros dispositivos
- Ligar a um televisor, projetor ou monitor
- Controlar áudio em vários dispositivos
- Apple Pencil
- Usar o Smart Keyboard e o Smart Keyboard Folio
- Usar o Magic Keyboard
- AirPrint
- Handoff
- Usar o clipboard universal
- Efetuar e receber chamadas por Wi‑Fi
- Instant Hotspot
- Hotspot pessoal
- Transferir ficheiros com o iTunes
-
-
- Começar a usar as funcionalidades de acessibilidade
- Atalhos de acessibilidade
-
-
- Ativar VoiceOver e praticar a sua utilização
- Alterar as definições do VoiceOver
- Aprender os gestos do VoiceOver
- Utilizar o iPad com gestos do VoiceOver
- Controlar o VoiceOver com o rotor
- Usar o teclado no ecrã
- Escrever com o dedo
- Controlar o VoiceOver com o Magic Keyboard
- Digitar braille no ecrã com o VoiceOver
- Usar uma linha braille
- Usar o VoiceOver em aplicações
- Enunciar seleção, enunciar conteúdo do ecrã e enunciar ao digitar
- Zoom
- Lupa
- Definições do ecrã
- Face ID e atenção
-
- Acesso guiado
-
- Informações importantes de segurança
- Informações importantes de manuseamento
- Ampliar uma aplicação para preencher o ecrã
- Obter informação acerca do iPad
- Ver ou alterar as definições de dados móveis
- Saiba mais acerca do software e assistência do iPad
- Declaração de conformidade da FCC
- Declaração de conformidade da ISED Canada
- Informação do Laser de Classe 1
- A Apple e o ambiente
- Informações sobre reciclagem e eliminação
- Declaração de conformidade da ENERGY STAR
- Copyright
Consultar as bolsas de valores no iPad
Use a aplicação Bolsa ![]() no iPad para acompanhar a atividade do mercado, consultar o desempenho das ações que segue e obter as notícias financeiras mais recentes.
no iPad para acompanhar a atividade do mercado, consultar o desempenho das ações que segue e obter as notícias financeiras mais recentes.
Perguntar a Siri Diga, por exemplo: “How are the markets doing?” ou “How’s Apple stock today?” Aprender a pedir a Siri.
Gerir lista de ações
Adicione as ações que segue à sua lista de ações para ver rapidamente o preço, variação de preço, variação percentual e valores de capitalização bolsista.
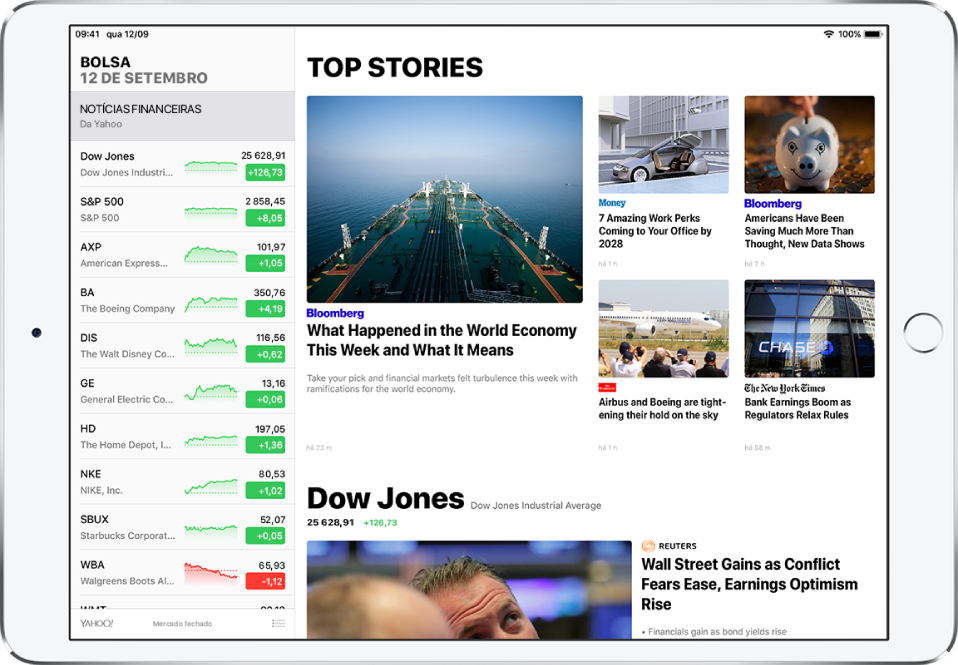
Adicionar um símbolo à lista de ações: puxe a lista de ações para baixo para apresentar o campo de pesquisa e, em seguida, digite o símbolo da ação, nome da empresa, nome do fundo ou índice; Toque no símbolo que pretende adicionar nos resultados de pesquisa e, em seguida, toque em
 .
.Apagar um símbolo: toque em
 na parte inferior do ecrã. Toque em
na parte inferior do ecrã. Toque em  junto ao símbolo que pretende apagar e, em seguida, toque em Remover.
junto ao símbolo que pretende apagar e, em seguida, toque em Remover.Reordenar símbolos: toque em
 por baixo da lista de ações. toque e mantenha o dedo em
por baixo da lista de ações. toque e mantenha o dedo em  e, em seguida, arraste-o para cima ou para baixo.
e, em seguida, arraste-o para cima ou para baixo.
Consultar gráficos, informações e notícias da bolsa
Toque no símbolo de uma ação na lista de ações para consultar um gráfico interativo, informações adicionais e artigos relacionados.
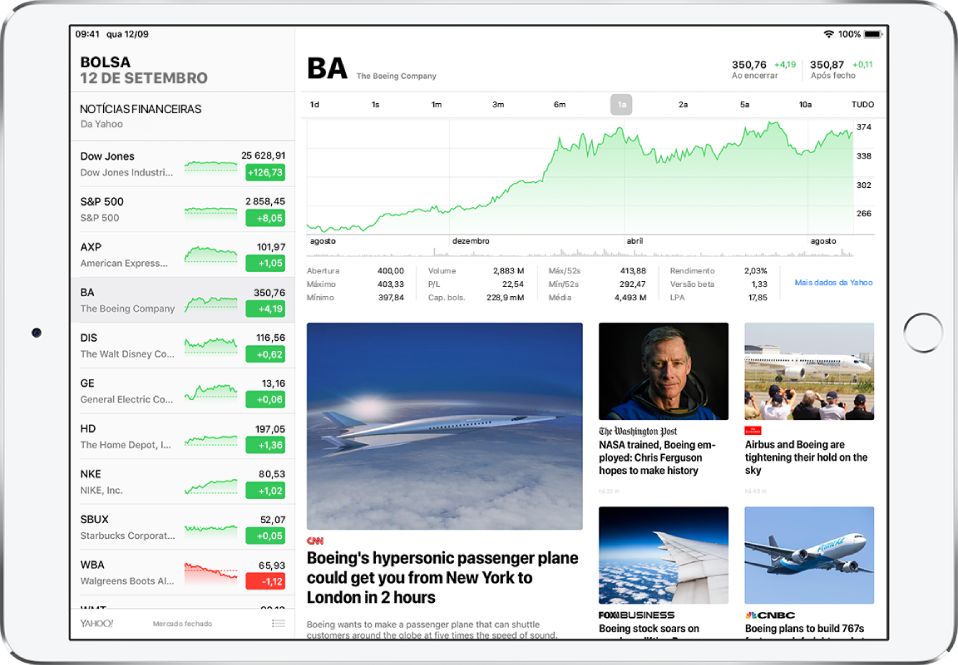
Consultar o desempenho de uma ação ao longo do tempo: toque numa opção das seleções de intervalo de tempo na parte superior do gráfico.
Ver o valor de uma data ou hora específica: toque e mantenha pressão no gráfico com um dedo.
Ver a variação do valor ao longo do tempo: toque e mantenha pressão no gráfico com dois dedos.
Ver mais detalhes: passe o dedo nos dados por baixo do gráfico para consultar informações adicionais da bolsa, como, por exemplo, o máximo e mínimo das últimas 52 semanas, Beta, LPA e o volume médio negociado.
Ler notícias: passe o dedo para cima para ver artigos adicionais e, em seguida, toque num artigo.
Consultar a sua lista de ações em todos os dispositivos
Pode consultar a sua lista de ações em todos os dispositivos iOS e Mac quando tem sessão iniciada em iCloud com o mesmo ID Apple.
Nos seus dispositivos iOS, vá a Definições ![]() > [o seu nome] > iCloud e, em seguida, ative Bolsa. No Mac, vá a Preferências do Sistema > iCloud e, em seguida, ative Bolsa.
> [o seu nome] > iCloud e, em seguida, ative Bolsa. No Mac, vá a Preferências do Sistema > iCloud e, em seguida, ative Bolsa.
Ler notícias financeiras
Toque em “Notícias financeiras” por cima da lista de ações para ver os artigos mais relevantes selecionados pelos editores de Apple News que colocam em destaque as notícias atuais que impulsionam o mercado (disponível nos EUA, Reino Unido e Austrália).
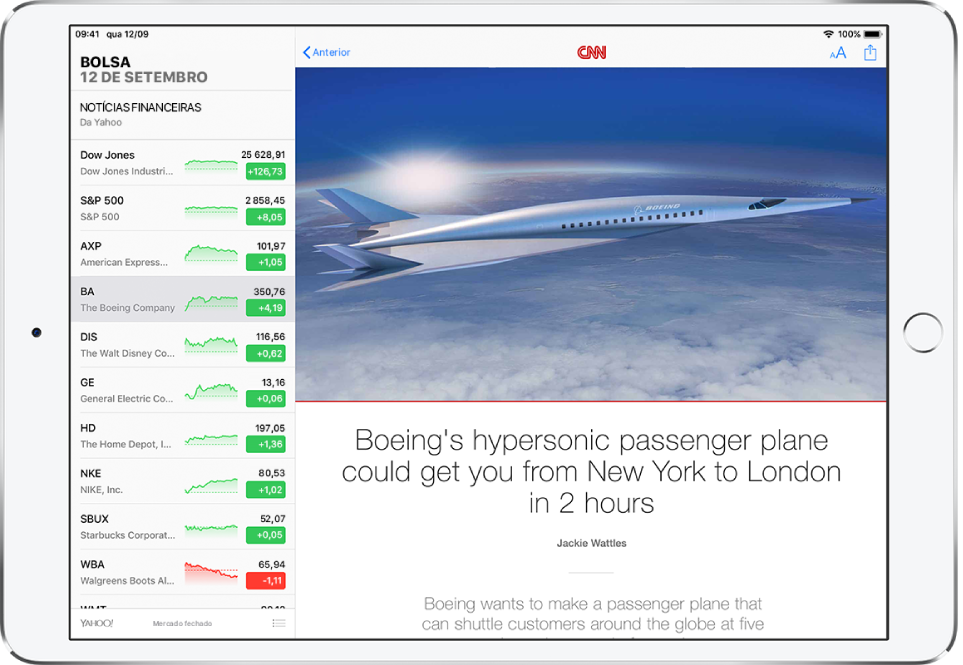
O feed de notícias também inclui artigos sobre empresas na sua lista de ações. Passe o dedo para cima no feed de notícias para ver esses artigos agrupados pelo símbolo de ticker. Os artigos de publicações que bloqueou em Apple News não aparecem no feed de notícias. Consulte Ver artigos selecionados para si no iPad.