Manual do Utilizador do iPad
- Damos‑lhe as boas-vindas
- Novidades no iOS 12
-
- Reativar e desbloquear
- Aprender gestos básicos
- Aprender gestos para modelos com Face ID
- Explorar o ecrã principal e as aplicações
- Alterar as definições
- Fazer uma captura de ecrã
- Ajustar o volume
- Alterar ou desativar os sons
- Pesquisar conteúdo
- Usar e personalizar a central de controlo
- Ver e organizar a vista Hoje
- Aceder a funcionalidades no ecrã bloqueado
- Levar o iPad quando for de viagem
- Definir tempo de ecrã, permissões e limites
- Sincronizar o iPad através do iTunes
- Carregar e monitorizar a bateria
- Saber o significado dos ícones de estado
-
- Encontrar Amigos
- Encontrar iPhone
- Fita Métrica
-
- Ver fotografias e vídeos
- Editar fotografias e vídeos
- Organizar fotografias em álbuns
- Pesquisar em Fotografias
- Partilhar fotografias e vídeos
- Ver Recordações
- Encontrar pessoas em Fotografias
- Procurar fotografias por localização
- Usar Fotografias em iCloud
- Partilhar fotografias com os “Álbuns partilhados” em iCloud
- Usar “A minha partilha”
- Importar fotografias e vídeos
- Imprimir fotografias
- Bolsa
- Dicas
-
- Partilhar documentos a partir de aplicações
- Partilhar ficheiros a partir de iCloud Drive
- Partilhar ficheiros com o AirDrop
-
- Configurar a Partilha com a família
- Partilhar compras com membros da família
- Ativar o pedido de autorização para comprar
- Ocultar as compras
- Partilhar assinaturas
- Partilhar fotografias, um calendário e outros elementos com os membros da família
- Localizar o dispositivos perdido de um membro da família
- Configurar Tempo de ecrã para membros da família
-
- Acessórios incluídos com o iPad
- Ligar dispositivos Bluetooth
- Fazer streaming de áudio e vídeo para outros dispositivos
- Ligar a um televisor, projetor ou monitor
- Controlar áudio em vários dispositivos
- Apple Pencil
- Usar o Smart Keyboard e o Smart Keyboard Folio
- Usar o Magic Keyboard
- AirPrint
- Handoff
- Usar o clipboard universal
- Efetuar e receber chamadas por Wi‑Fi
- Instant Hotspot
- Hotspot pessoal
- Transferir ficheiros com o iTunes
-
-
- Começar a usar as funcionalidades de acessibilidade
- Atalhos de acessibilidade
-
-
- Ativar VoiceOver e praticar a sua utilização
- Alterar as definições do VoiceOver
- Aprender os gestos do VoiceOver
- Utilizar o iPad com gestos do VoiceOver
- Controlar o VoiceOver com o rotor
- Usar o teclado no ecrã
- Escrever com o dedo
- Controlar o VoiceOver com o Magic Keyboard
- Digitar braille no ecrã com o VoiceOver
- Usar uma linha braille
- Usar o VoiceOver em aplicações
- Enunciar seleção, enunciar conteúdo do ecrã e enunciar ao digitar
- Zoom
- Lupa
- Definições do ecrã
- Face ID e atenção
-
- Acesso guiado
-
- Informações importantes de segurança
- Informações importantes de manuseamento
- Ampliar uma aplicação para preencher o ecrã
- Obter informação acerca do iPad
- Ver ou alterar as definições de dados móveis
- Saiba mais acerca do software e assistência do iPad
- Declaração de conformidade da FCC
- Declaração de conformidade da ISED Canada
- Informação do Laser de Classe 1
- A Apple e o ambiente
- Informações sobre reciclagem e eliminação
- Declaração de conformidade da ENERGY STAR
- Copyright
Pesquisar e organizar as notas no iPad
Na aplicação Notas ![]() , pode pesquisar por texto digitado ou escrito à mão. Também pode organizar as notas em pastas e afixar as notas mais importantes na parte superior da lista.
, pode pesquisar por texto digitado ou escrito à mão. Também pode organizar as notas em pastas e afixar as notas mais importantes na parte superior da lista.
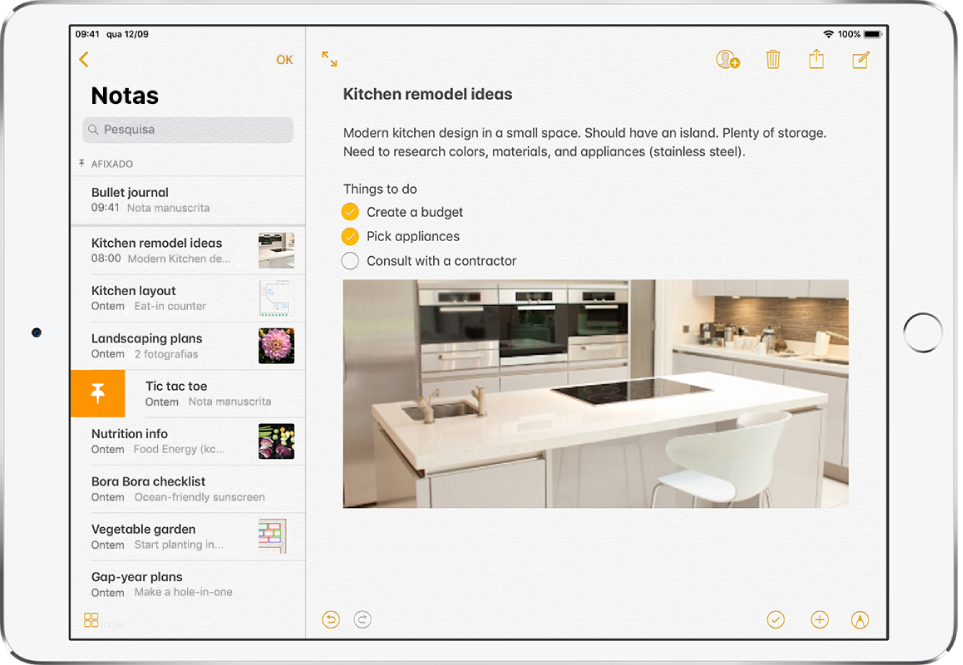
Procurar as notas
Perguntar a Siri Diga, por exemplo: “Show notes from today.” Aprender a pedir a Siri.
Na lista das notas, proceda de uma das seguintes formas:
Procurar texto digitado ou escrito à mão: vá para o topo da lista para ver o campo de pesquisa e, em seguida, digite o texto que procura. Se uma nota estiver protegida, só os títulos aparecerão nos resultados de pesquisa.
Nota: a pesquisa de texto escrito à mão não está disponível em todos os idiomas.
Procurar um anexo: toque em
 no canto inferior esquerdo para ver miniaturas de desenhos, fotografias, hiperligações, documentos e outros anexos (os anexos das notas protegidas não aparecem). Para ir para a nota com um anexo específico, toque na miniatura e, depois, toque em “Mostrar na nota”.
no canto inferior esquerdo para ver miniaturas de desenhos, fotografias, hiperligações, documentos e outros anexos (os anexos das notas protegidas não aparecem). Para ir para a nota com um anexo específico, toque na miniatura e, depois, toque em “Mostrar na nota”.
Procurar dentro de uma nota por texto digitado ou escrito à mão
Abra a nota que pretende pesquisar.
Toque em
 e, em seguida, toque em “Encontrar na nota”.
e, em seguida, toque em “Encontrar na nota”.Digite o texto que pretende pesquisar no campo de pesquisa.
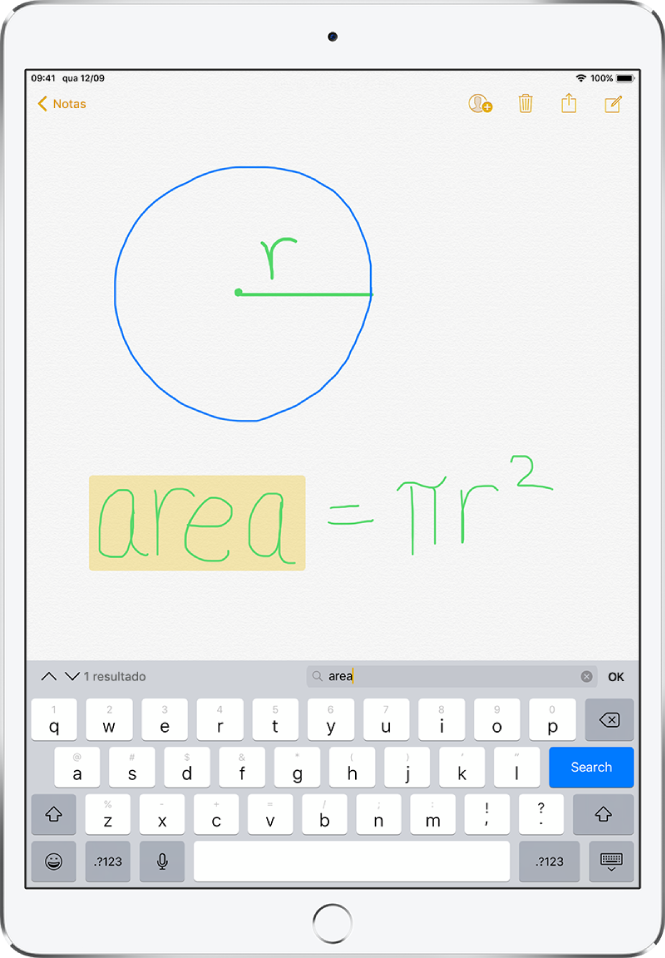
Organizar as notas em pastas
Criar uma pasta: na parte inferior da lista de pastas, toque em “Nova pasta” e, em seguida, dê um nome à pasta.
Mover as notas para uma pasta diferente: na lista de notas, toque em Editar, selecione as notas que pretende mover, toque em “Mover para” e, em seguida, selecione uma pasta.
Ordenar e afixar as notas
Ordenar as notas em todas as pastas: vá a Definições
 > Notas e, em seguida, selecione, “Data de edição”, “Data de criação” ou Título.
> Notas e, em seguida, selecione, “Data de edição”, “Data de criação” ou Título.Afixar uma nota importante na parte superior da lista de notas: na lista de notas, passe o dedo para a direita na nota e, em seguida, toque no alfinete. Os alfinetes aparecerão em todos os outros dispositivos Apple onde iniciou sessão em iCloud com o mesmo ID Apple.
Apagar uma nota ou pasta
Apagar uma nota: numa nota, toque em
 Em alternativa, na lista de notas, passe o dedo para a esquerda sobre a nota.
Em alternativa, na lista de notas, passe o dedo para a esquerda sobre a nota.Se mudar de ideias, abra a pasta Apagadas. Toque na nota que gostaria de reaver para a selecionar; volte a tocar na nota e, depois, em Recuperar.
Apagar uma pasta: na lista de pastas, passe o dedo para a esquerda na pasta e, em seguida, toque em Apagar.