 Keynote
Keynote
Crie apresentações profissionais e avançadas com o Keynote. Comece com um dos mais de 30 temas preconcebidos e personalize-o adicionando texto, novos objetos e alterando o esquema de cores.
Organize visualmente. Use o navegador de diapositivos à esquerda para adicionar, reorganizar ou apagar diapositivos rapidamente. Clique num diapositivo para o ver na janela principal, arraste um diapositivo para alterar a respetiva ordem, ou selecione um diapositivo e prima a tecla Delete para o remover.
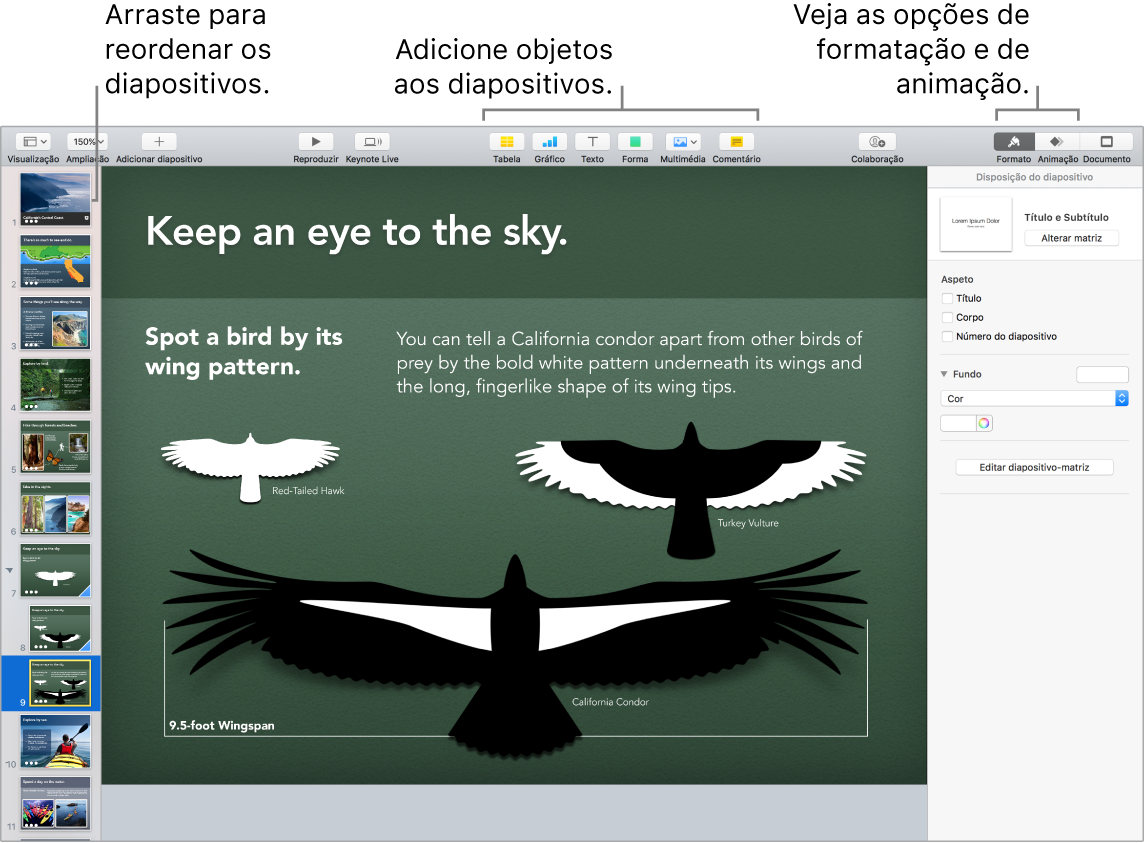
A prática faz a perfeição. Para ensaiar a sua apresentação, selecione Reprodução > Ensaiar diaporama. Verá cada diapositivo juntamente com as suas notas — e um relógio para ter tudo sob controlo.
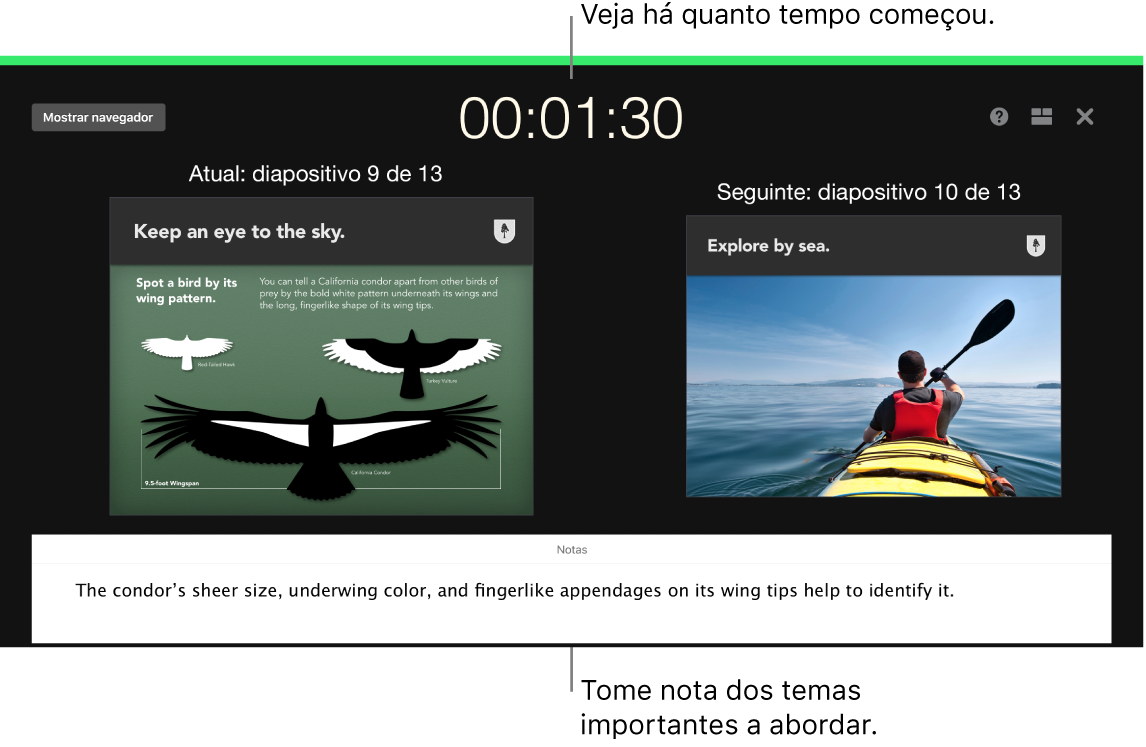
Partilhe a sua apresentação. Por exemplo, se o seu chefe quiser rever a sua apresentação ou se quiser partilhá-la com outras pessoas numa chamada de conferência, selecione Partilha > “Enviar uma cópia”, para enviar uma cópia por Mail, Mensagens, AirDrop ou até pelas redes sociais.
Siga a bola saltitante. Chame a atenção animando um objeto num diapositivo. Selecione o objeto, clique em Animar na barra de ferramentas, clique em Ação na barra lateral e, em seguida, clique em “Adicionar um efeito”.
Dica: pode incluir um vídeo numa apresentação. Clique no local pretendido e, em seguida, clique no botão Multimédia ![]() na barra de ferramentas. Clique em Filmes, procure o filme pretendido e arraste-o para o diapositivo.
na barra de ferramentas. Clique em Filmes, procure o filme pretendido e arraste-o para o diapositivo.
Saiba mais. Consulte o Suporte do Keynote.