
Adicionar uma fotografia ou um vídeo a um quadro da aplicação Freeform no Mac
Adicione qualquer fotografia ou vídeo na fototeca ao quadro da aplicação Freeform.
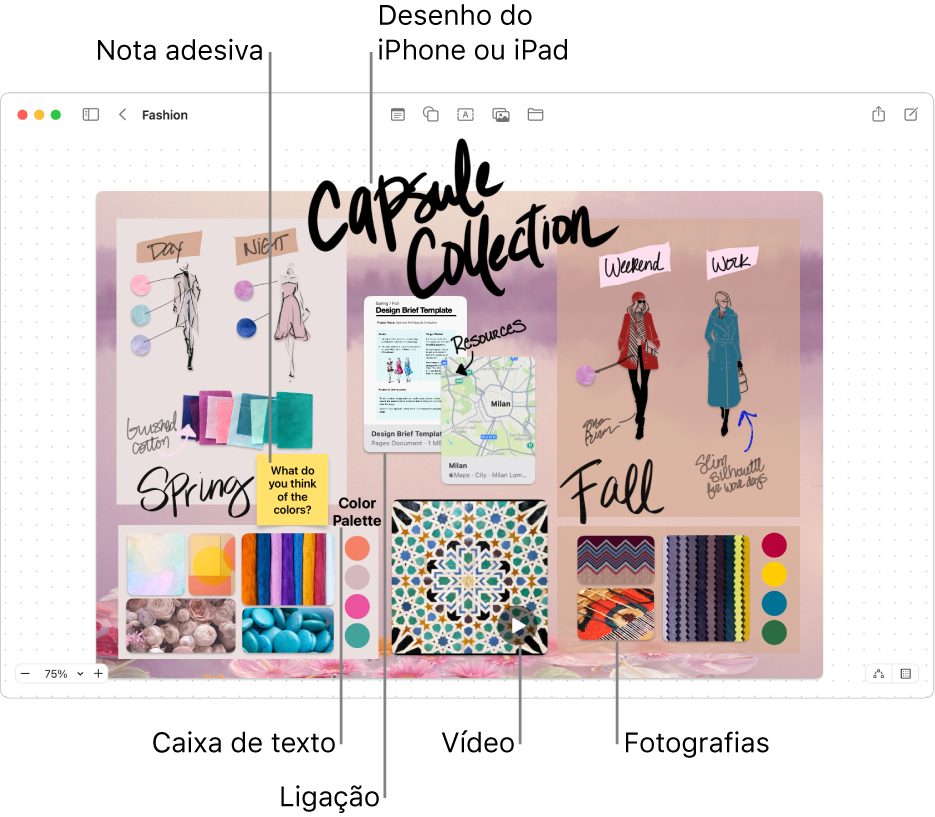
Adicionar e formatar uma fotografia ou um vídeo
Na aplicação Freeform
 no Mac, clique numa categoria na barra lateral e, em seguida, faça duplo clique num quadro para o abrir.
no Mac, clique numa categoria na barra lateral e, em seguida, faça duplo clique num quadro para o abrir.Se a barra lateral não estiver visível, selecione Visualização > Mostrar barra lateral.
Clique no botão Inserir multimédia
 , selecione Fotografias ou Vídeos e, em seguida, selecione a fotografia ou vídeo da fototeca para adicionar o elemento ao quadro.
, selecione Fotografias ou Vídeos e, em seguida, selecione a fotografia ou vídeo da fototeca para adicionar o elemento ao quadro.Dica: também pode arrastar uma fotografia ou vídeo para o quadro a partir da aplicação Fotografias, do Finder ou de outra aplicação.
Para alterar o tamanho, recorte e outros aspetos, selecione a fotografia ou o vídeo e, em seguida, use as ferramentas de formatação.
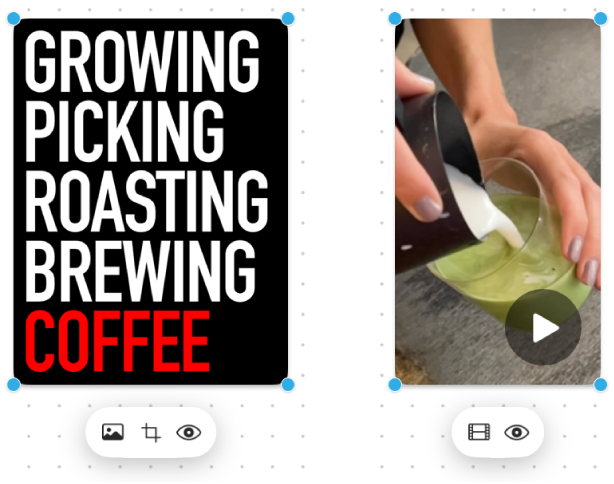
Ferramenta
Descrição
Botão Inspetor de imagens

Reponha uma fotografia para o tamanho original do conteúdo multimédia de origem, substitua-a por outra fotografia ou remova o fundo da fotografia.
Botão Filme

Reponha um vídeo para o tamanho original do conteúdo multimédia de origem ou substitua-o por outro vídeo.
Botão Recortar máscara

Aplique uma máscara a (recorte) uma fotografia para enquadrar apenas as partes da fotografia que pretende que estejam visíveis.
Botão Pré-visualização

Pré-visualize a fotografia ou vídeo em tamanho real numa janela de Vista Rápida.
Dicas de fotografia e vídeo
Para pré-visualizar uma fotografia ou outro ficheiro, faça duplo clique no mesmo. Para pré-visualizar um vídeo, clique no botão Reproduzir
 .
.Para pré-visualizar várias fotografias ou outros ficheiros selecione-os e, em seguida, prima a barra de espaço. É aberta uma janela de Vista rápida; pode clicar nas setas junto à parte superior esquerda da janela ou prima as teclas de seta para a esquerda ou para a direita. Em ecrã completo, pode clicar no botão Reproduzir para ver os elementos como um diaporama.
Se o fundo de uma imagem ou fotografia consistir em áreas que são maioritariamente da mesma cor, pode removê-lo; clique no botão Inspetor de imagem
 e, em seguida, selecione “Remover fundo”.
e, em seguida, selecione “Remover fundo”.Pode adicionar uma sombra a uma fotografia ou vídeo (ou removê-la) e alterar os cantos para que sejam arredondados (ou não), prima Controlo enquanto clica na fotografia ou vídeo e, em seguida, selecione a opção para a assinalar ou desassinalar.
Também pode inserir uma fotografia da câmara do iPhone ou iPad. Consulte Inserir ficheiros do iPhone ou iPad num quadro.
Pode usar linhas de conector entre uma fotografia ou um vídeo e outros elementos. Se necessário, clique no botão “Mostrar conectores”
 no canto inferior direito (quando as linhas de conector estão ativadas, o botão tem o seguinte aspeto
no canto inferior direito (quando as linhas de conector estão ativadas, o botão tem o seguinte aspeto  ), clique na fotografia ou no vídeo e, depois, arraste uma das setas para cima, para baixo, para a esquerda ou para a direita, para adicionar uma linha de conector ao outro elemento.
), clique na fotografia ou no vídeo e, depois, arraste uma das setas para cima, para baixo, para a esquerda ou para a direita, para adicionar uma linha de conector ao outro elemento.Pode modificar o aspeto das imagens de várias formas, experimentar com todas as opções em Formatação > Imagem.
Continue a desenvolver o seu quadro adicionando texto, formas ou linhas, diagramas, hiperligações, notas adesivas e outros ficheiros.