
Usar o controlo de manípulos
Com o Controlo de Manípulos, pode usar um dispositivo auxiliar (como um manípulo ou um joystick) para introduzir texto, interagir com elementos no ecrã e controlar o Mac. É possível utilizar controlos no painel inicial do Controlo de Manípulos para ler um painel ou a interface de utilizador até utilizar um manípulo para selecionar um elemento ou para executar uma ação.
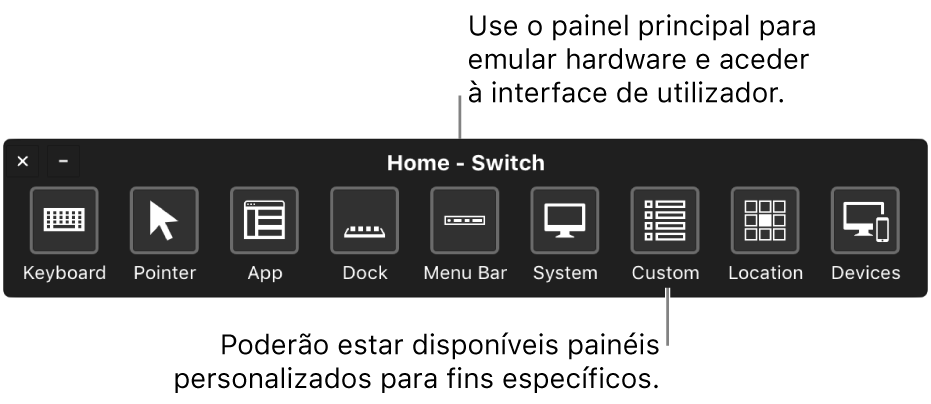
Ativar Controlo de Manípulos
Selecione o menu Apple > Preferências do Sistema, clique em Acessibilidade e, em seguida, clique em “Controlo de Manípulos”.
Clique em Geral e, em seguida, selecione “Ativar Controlo de Manípulos”.
O painel inicial do Controlo de Manípulos é mostrado na secretária.
Usar o painel inicial
Teclado: mostra o teclado predefinido. Digite texto num documento ou campo lendo o teclado no painel, abrindo um grupo de teclas e, em seguida, selecionando uma tecla. Esteja atento ao grupo na parte inferior do teclado: contém palavras sugeridas, com base nas teclas premidas até então; pode poupar tempo a digitar selecionando uma palavra sugerida.
Cursor: fornece botões para mover e fazer clique com o cursor. Para mover o cursor para uma determinada área do ecrã, selecione Mover; para fazer automaticamente clique com o cursor ao chegar a uma determinada área do ecrã, selecione “Mover e clicar”.
Em ambas as opções, um bloco vertical começa a deslizar pelo ecrã. Quando prime o manípulo “Selecionar elemento”, o bloco pára e uma linha azul vertical começa a deslizar pelo bloco. Ao premir novamente o manípulo, a linha azul para ou (se a precisão do cursor estiver definida como Alta no painel Navegação das preferências do Controlo de Manípulos) abranda bastante antes de premir novamente o manípulos para a parar.
Se fizer o mesmo na horizontal, o cursor move-se para o ponto de intersecção das duas linhas azuis; se tiver usado “Mover e clicar”, o elemento situado no ponto de intersecção das duas linhas azuis é selecionado.
Aplicação: lê elementos e grupos na janela ativa da aplicação atual.
Dock: lê os elementos na Dock.
Barra de menus: lê o grupo de barras de menu e, em seguida, o grupo de extras de menu.
Sistema: disponibiliza botões para controlar o volume ou o brilho do ecrã do Mac e a reprodução de conteúdos multimédia.
Se tiver um Mac com Touch Bar, Sistema inclui ainda a opção “Ativar/desativar Touch Bar”, que mostra ou oculta a Touch Bar no fundo do ecrã. Assim, poderá usar o controlo de manípulos para apontar e selecionar elementos na Touch Bar. Encontrará informação adicional acerca da Touch Bar no seguinte artigo do Suporte Apple: Como utilizar a Touch Bar no MacBook Pro.
Personalizada: mostra os painéis personalizados disponíveis. É possível criar painéis personalizados (com o Editor de Painéis) para simplificar tarefas e ações comuns para aplicações.
Localização: disponibiliza botões para reposicionar o painel inicial do controlo de manípulos no ecrã.
Dispositivos: Mostra os dispositivos Apple disponíveis, tais como dispositivos iOS ou a Apple TV, que podem ser controlados através do controlo de manípulos no Mac, sem ser necessário emparelhar o manípulo com o outro dispositivo. O Mac, os dispositivos iOS e a Apple TV têm de estar na mesma rede Wi-Fi e o utilizador tem de ter sessão iniciada na mesma conta iCloud nos dispositivos.
Ler e selecionar elementos
Ler elementos com a leitura automática: prima o manípulo “Selecionar elemento” para iniciar a leitura automática. Para grupos e elementos da interface de utilizador, o Controlo de Manípulos realça cada elemento ou grupo à medida que efetua a leitura. Para painéis, realça cada botão ou grupo, ou conjuntos de botões numa sequência sobreposta, consoante a concepção do painel.
Se selecionar um elemento, a leitura é colocada em pausa (a menos que a opção para manter a leitura após uma seleção esteja definida no painel Manípulos). Para retomar a leitura, prima o manípulo. O Controlo de Manípulos repete uma leitura, conforme definido no painel Navegação.
Ler elementos sem a leitura automática: se desativar a leitura automática, prima o manípulo “Mover para o elemento seguinte”.
Seleccionar um elemento: quando um elemento é realçado, prima o manípulo “Selecionar elemento”. Se o elemento selecionado for um grupo ou conjunto (e a opção para retomar a leitura após uma seleção não estiver ativada), prima o manípulo para ler o grupo ou conjunto e, depois, prima novamente o manípulo para selecionar um elemento. Para sair do grupo ou conjunto, prima o manípulo quando estiver realçado (ou quando ouvir “sair de”, se a opção para o Controlo de Manípulos enunciar durante a navegação estiver ativada).
Utilizar painéis
Definir opções dos painéis: num painel, prima o manípulo “Selecionar elemento” quando o ícone “Opções do painel”
 no canto superior direito estiver realçado. Em seguida, prima novamente o manípulo quando a opção que pretende definir estiver realçada. Pode diminuir ou aumentar o tamanho do painel, e aumentar ou diminuir a respetiva transparência.
no canto superior direito estiver realçado. Em seguida, prima novamente o manípulo quando a opção que pretende definir estiver realçada. Pode diminuir ou aumentar o tamanho do painel, e aumentar ou diminuir a respetiva transparência.Voltar ao painel inicial: num painel, prima o manípulo “Selecionar elemento” quando o ícone
 no canto superior direito estiver realçado. Na interface de utilizador, prima o manípulo quando o painel inicial estiver realçado.
no canto superior direito estiver realçado. Na interface de utilizador, prima o manípulo quando o painel inicial estiver realçado.
Controlar o cursor
Os painéis podem fornecer diferentes formas de mover e controlar o cursor. Por exemplo, o painel Cursor no painel inicial disponibiliza Mover e “Mover e clicar”. Os métodos seguintes também podem ser usados em painéis:
Deslizamento: a ação é igual a Mover no painel Cursor.
Rodar: quando prime o manípulo “Selecionar elemento”, um setor (com a forma de uma fatia de tarte) começa a rodar à volta do ecrã a partir da localização atual do cursor ou à volta da janela ativa a partir do centro da janela (consoante a definição de Limite no Editor de Painéis). Quando prime o manípulo pela segunda vez, o sector pára no ecrã e uma linha azul começa a deslizar no sector. Quando prime o manípulo pela terceira vez, a linha azul pára e o cursor começa a deslizar ao longo da linha azul. Prima novamente o manípulo para parar o cursor na linha azul.
Se a precisão do cursor estiver definida como Alta no painel Navegação das preferências do Controlo de Manípulos, são adicionadas etapas intermédias para proporcionar maior controlo sobre o cursor. Por exemplo, ao premir o manípulo “Selecionar elemento” pela terceira vez, a linha azul abranda substancialmente ao deslizar no sector. Prima o manípulo pela quarta vez para fazer o cursor deslizar na linha azul. Prima uma quinta vez para abrandar bastante o cursor. Prima o manípulo pela sexta vez para parar o cursor na linha azul.
Movimento direccional: quando prime o manípulo “Selecionar elemento”, o cursor desloca-se da localização atual pelo ecrã numa direção (por exemplo, para a esquerda, para baixo ou na diagonal) ou anula ou repete o último movimento direcional efetuado. Se premir o manípulo, o cursor pára; se não premir, o cursor continua até atingir um limite, onde começará a retroceder ou parará (consoante a definição de “Quando o cursor atinge a borda” painel Navegação das preferências do Controlo de Manípulos).
Configurar manípulos
No painel Manípulos das preferências de Acessibilidade do Controlo de Manípulos, é possível configurar um ou vários manípulos adaptáveis para executarem uma ação quando premidos e atribuir uma ação diferente a um manípulo existente.
Adicionar um manípulo: clique no botão Adicionar
 e, em seguida, prima o manípulo adaptável. Introduza um nome e, em seguida, selecione uma ação, como “Parar de procurar”. Para fazer com que o manípulo execute um script ou abra uma aplicação, clique em Personalizar e, em seguida, selecione um script ou uma aplicação.
e, em seguida, prima o manípulo adaptável. Introduza um nome e, em seguida, selecione uma ação, como “Parar de procurar”. Para fazer com que o manípulo execute um script ou abra uma aplicação, clique em Personalizar e, em seguida, selecione um script ou uma aplicação.Remover um manípulo: selecione um manípulo na lista e, em seguida, clique no botão Remover
 .
.Alterar um manípulo: selecione um manípulo na lista, clique no menu pop-up Ação
 e, depois, altere o nome ou a ação. Para utilizar uma manípulo diferente para a ação, clique em “Voltar a atribuir”.
e, depois, altere o nome ou a ação. Para utilizar uma manípulo diferente para a ação, clique em “Voltar a atribuir”.
Para personalizar o Controlo de Manípulos, use os painéis Manípulos e Navegação nas preferências do Controlo de Manípulos. Para mais informações acerca das opções, clique no botão Ajuda num painel. Selecione o menu Apple > Preferências do Sistema, clique em Acessibilidade e, em seguida, clique em “Controlo de manípulos”.
Abrir o painel Controlo de Manípulos