Se o PC com Windows não reconhecer o iPhone, iPad ou iPod touch
Saiba o que fazer se ligar o dispositivo ao computador com um cabo USB e o computador não reconhecer o iPhone, iPad ou iPod touch.
Comece por atualizar o controlador USB Apple. Siga os passos abaixo, consoante a sua versão do Windows.
Se utilizar o Windows 10
Remova o dispositivo do computador.
Desbloqueie o dispositivo iOS ou iPadOS e aceda ao ecrã principal. Em seguida, volte a ligar o dispositivo. Se o iTunes abrir, feche-o.
Clique e mantenha premido (ou clique com o botão direito do rato) o botão Iniciar e selecione Gestor de dispositivos.
Localize e expanda a secção Dispositivos portáteis.
Procure o dispositivo ligado (como o iPhone da Apple), clique com o botão direito do rato no nome do dispositivo e selecione Atualizar controlador.

Selecione "Procurar automaticamente software do controlador atualizado".
Após instalar o software, aceda a Definições > Atualização e segurança > Windows Update e verifique se existem mais atualizações disponíveis.
Abra o iTunes.
Se utilizar qualquer outra versão do Windows
Remova o dispositivo do computador.
Desbloqueie o dispositivo iOS ou iPadOS e aceda ao ecrã principal. Em seguida, volte a ligar o dispositivo. Se o iTunes abrir, feche-o.
Prima a tecla Windows e R no teclado para abrir o comando Executar.
Na janela Executar, introduza:
%ProgramFiles%\Common Files\Apple\Mobile Device Support\DriversClique em OK.
Clique com o botão direito do rato no ficheiro
usbaapl64.infouusbaapl.infe selecione Instalar.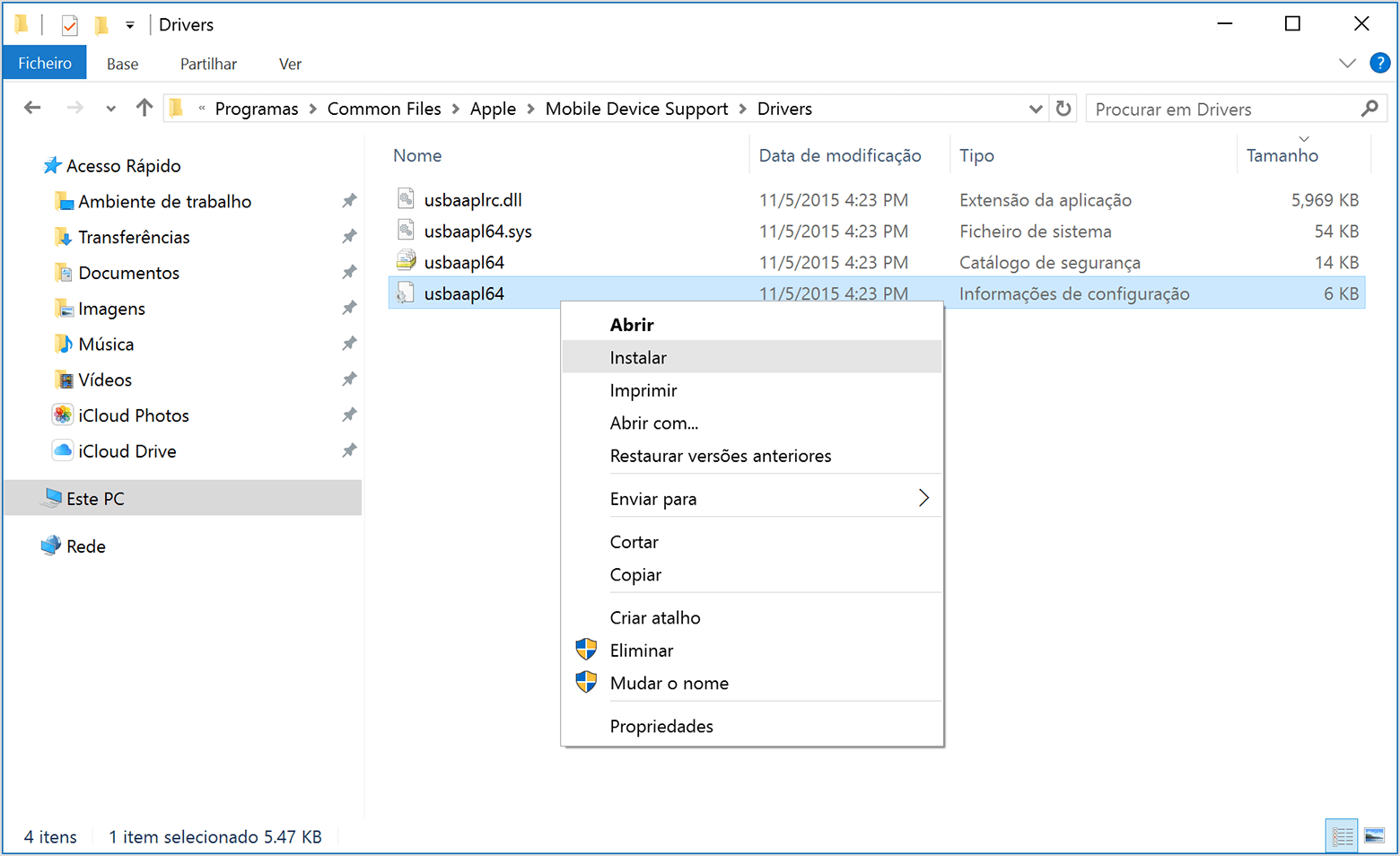
Poderá ver outros ficheiros que começam por
usbaapl64ouusbaapl. Certifique-se de que instala o ficheiro que termina em .inf. Se não tiver a certeza de qual é o ficheiro que deve instalar, clique com o botão direito do rato numa área em branco da janela Explorador de ficheiros, clique em Ver e, sem seguida, clique em Detalhes para localizar o tipo de ficheiro correto. O seu objetivo é instalar o ficheiro de Informações de configuração.Remova o dispositivo do computador e reinicie o computador.
Volte a ligar o dispositivo e abra o iTunes.
Se o dispositivo continuar a não ser reconhecido
Verifique o Gestor de dispositivos para ver se o controlador USB do Apple Mobile Device está instalado. Para abrir o Gestor de dispositivos, siga os passos indicados abaixo:
Prima a tecla Windows e R no teclado para abrir o comando Executar.
Na janela Executar, introduza
devmgmt.msce, em seguida, clique em OK. O Gestor de dispositivos deve abrir.Localize e expanda a secção de controladores Universal Serial Bus.
Procure o controlador USB do Apple Mobile Device.
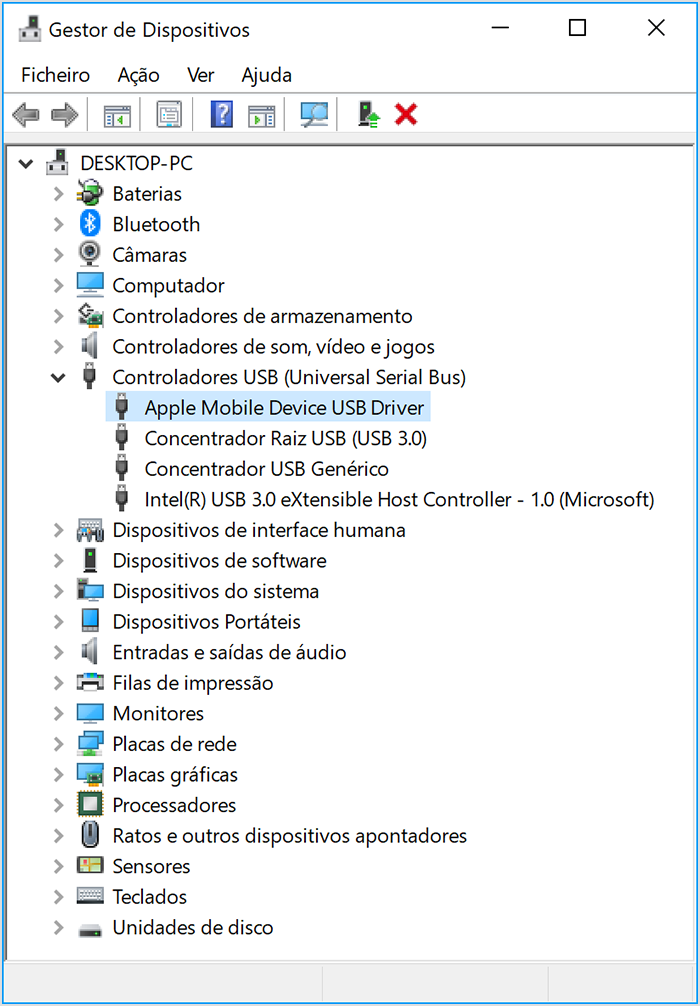
Se não vir o controlador USB do Apple Mobile Device ou se vir um dispositivo desconhecido
Ligue o dispositivo ao computador através de um cabo USB diferente.
Ligue o dispositivo a um computador diferente. Se tiver o mesmo problema noutro computador, contacte o Suporte Apple.
Se vir o controlador USB do Apple Mobile Device com um símbolo de erro
Se vir , ou junto ao controlador USB do Apple Mobile Device, siga estes passos:
Procure software de segurança de terceiros e resolva problemas com o mesmo. Em seguida, reinicie o computador.
Experimente instalar o ficheiro
usbaapl64.infouusbaapl.infnovamente.
Se o problema persistir, contacte o Suporte Apple.
