Alterar o fundo de um clip no iMovie
No iMovie no iPhone, iPad ou Mac utilize o efeito de ecrã verde para alterar o fundo do vídeo.
Com o efeito de ecrã verde no iMovie, pode sobrepor um clip de vídeo sobre um clip de vídeo, fotografia ou outra imagem de fundo. Primeiro, grave o sujeito em frente a um ecrã verde ou azul. Depois, adicione esse clip sobre o clip de fundo no cronograma do iMovie. Em seguida, utilize o efeito de ecrã verde no iMovie para que o clip de fundo fique visível por trás do sujeito.
Gravar um vídeo em frente a um ecrã verde ou azul
Grave um vídeo com o iPhone, iPad, iPod touch ou outra câmara em frente a um ecrã verde ou azul. Se o sujeito do vídeo é verde ou contém verde, grave em frente a um fundo azul. Se o sujeito do vídeo é azul ou contém azul, grave em frente a um fundo verde.
Utilizar o efeito de ecrã verde no iMovie no iPhone ou iPad
Com o projeto aberto, adicione o clip de vídeo ou a imagem de fundo ao cronograma.
Desloque-se pelo cronograma para o cursor de reprodução (a linha branca vertical) aparecer no clip de fundo.
Toque no , toque numa categoria a partir da lista e, em seguida, toque no clip de ecrã verde para o selecionar.
Toque no e, em seguida, toque em Ecrã verde/azul. O clip de ecrã verde é adicionado ao cronograma sobre o clip de fundo.
No visualizador, toque em Automático para remover automaticamente o verde ou o azul do clip. Também pode tocar na cor no clip no visualizador para remover essa cor.
Encurte e mova o clip de vídeo de fundo para corresponder à duração do clip de ecrã verde. Visto que os clips estão associados, os dois clips movem-se em conjunto quando os reorganiza no cronograma.
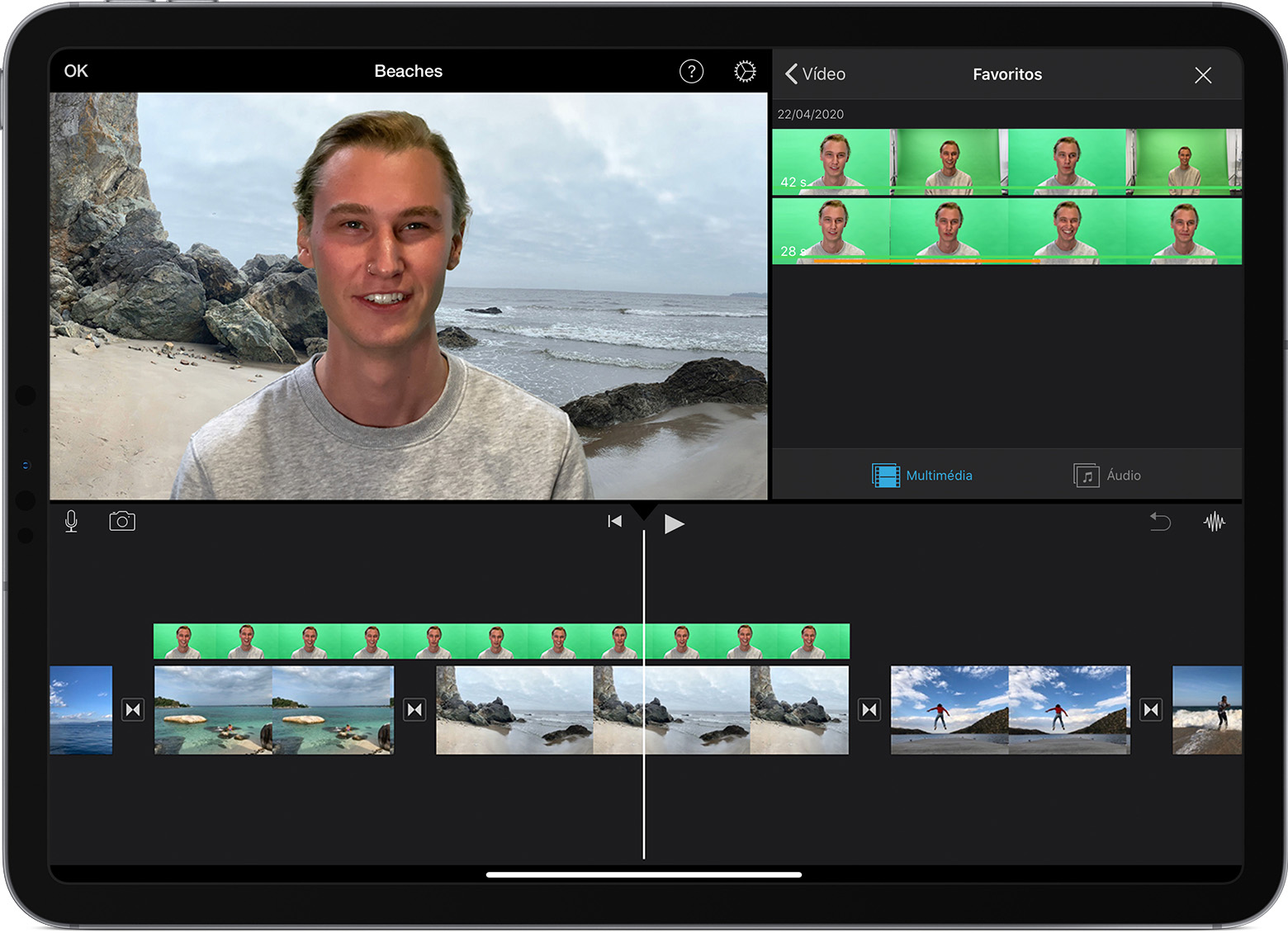
Ajustar o efeito de ecrã verde no iPhone ou iPad
Depois de adicionar o efeito de ecrã verde, pode efetuar ajustes. Toque no clip de ecrã verde que pretende ajustar no cronograma e, em seguida, utilize os controlos de ecrã verde para efetuar ajustes:
Para alterar a quantidade de verde ou azul removida de um clip de ecrã verde, toque no botão Ajustar e, em seguida, arraste o nivelador Força para a esquerda ou para a direita.
Para recortar partes de um clip de ecrã verde, toque no botão Máscara e, em seguida, arraste os cantos.
Utilizar o efeito de ecrã verde no iMovie no Mac
Com o projeto aberto, adicione o clip de vídeo ou a imagem de fundo ao cronograma.
Adicione o clip de ecrã verde sobre o clip de fundo no cronograma.
Encurte e mova o clip de vídeo de fundo para corresponder à duração do clip de ecrã verde. Visto que os clips estão associados, os dois clips movem-se em conjunto quando os reorganiza no cronograma.
Se os controlos de sobreposição de vídeo não aparecerem, clique no above the viewer, then choose Green/Blue Screen from the pop-up menu.
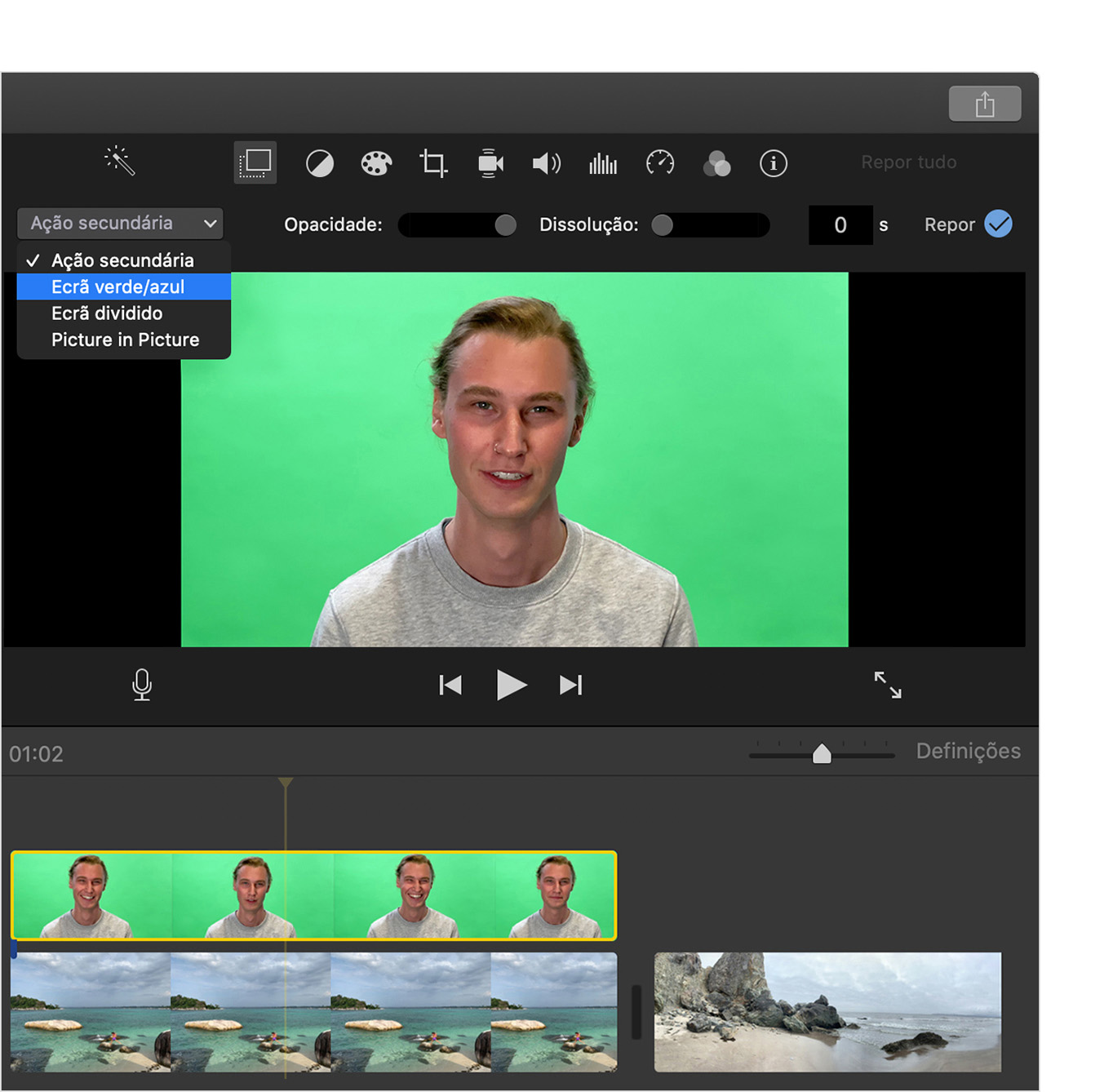
In the viewer, iMovie removes the green or blue from the green-screen clip to reveal the background clip behind your subject. Because the clips are connected, the two clips move together if you rearrange clips in the timeline.
A cor que o iMovie remove é baseada na cor dominante do fotograma na posição do cursor de reprodução quando seleciona Ecrã azul/verde a partir do menu pop‑up. Se o fotograma abaixo do cursor de reprodução não for representativo do resto do clip, reposicione o cursor de reprodução e volte a aplicar o efeito.
Ajustar o efeito de ecrã verde no Mac
Depois de adicionar o efeito de ecrã verde, pode efetuar ajustes. Selecione o clip de ecrã verde no cronograma, clique no e, em seguida, utilize os controlos de ecrã verde para efetuar ajustes.

Para ajustar a transição entre o clip de ecrã verde, arraste o controlo Suavidade.
Para isolar áreas do clip de ecrã verde, clique no e, em seguida, arraste os cantos do fotograma no visualizador.
Para ocultar partes do clip de ecrã verde, clique no e, em seguida, arraste pelo clip no visualizador.