Adicionar uma banda sonora e efeitos de som ao projeto do iMovie
O iMovie inclui bandas sonoras e efeitos sonoros integrados que pode utilizar gratuitamente nos projetos do iMovie.
Adicionar uma banda sonora a um projeto do iMovie no iPhone ou iPad
O iMovie para iOS e iPadOS inclui uma coleção de bandas sonoras e efeitos sonoros criados por compositores e artistas conhecidos, que pode utilizar gratuitamente no projeto.
Adicionar uma banda sonora
Com o projeto aberto no cronograma, toque no .
Toque em Áudio e, em seguida, toque em Bandas sonoras para explorar as bandas sonoras integradas.
Toque numa banda sonora para ouvir um excerto. Se uma banda sonora estiver desativada, toque primeiro para a descarregar e, em seguida, toque novamente para ouvir um excerto.
Para adicionar a banda sonora ao projeto, toque no next to a soundtrack. iMovie automatically places the song at the beginning of the project and automatically fits it to the length of the project.
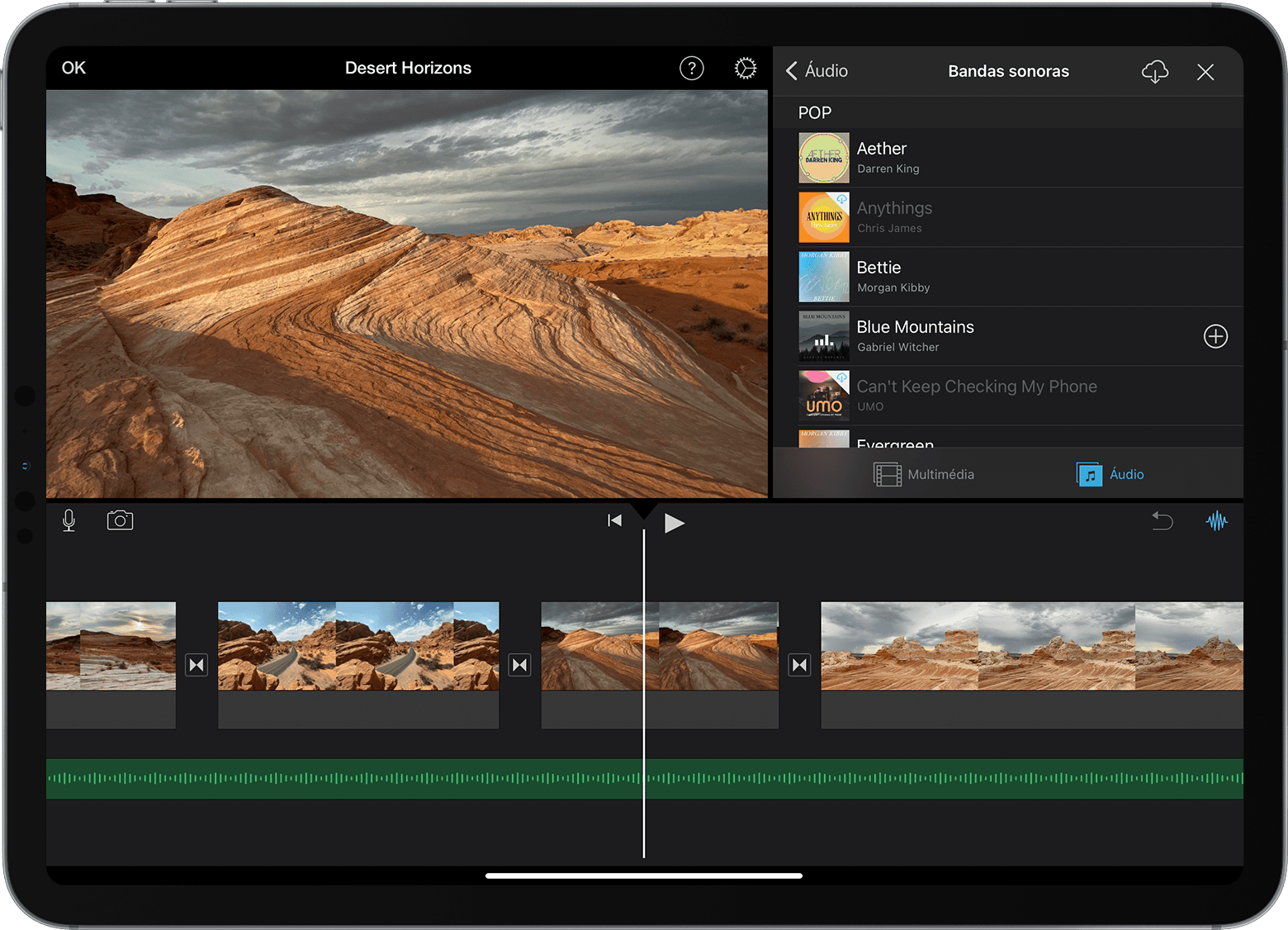
Depois de adicionar uma banda sonora, pode alterar a respetiva duração, como qualquer outro tipo de clip. Também pode utilizar mais do que uma banda sonora num projeto. Por exemplo, se pretender mudar o estilo da banda sonora ao longo do filme, pode encurtar a primeira banda sonora no cronograma e colocar outra banda sonora após a primeira.
Adicionar efeitos sonoros
Quando adiciona um efeito sonoro, este é anexado ao clip de vídeo acima no cronograma. Se mover o clip de vídeo, o efeito sonoro é movido com o clip de vídeo. Isto funciona de forma diferente das bandas sonoras, que são independentes dos clips de vídeo no projeto.
Com o projeto aberto, desloque-se pelo cronograma para o cursor de reprodução (a linha branca vertical) aparecer no local onde pretende adicionar o efeito sonoro.
Toque no botão Adicionar conteúdo multimédia, toque em Áudio e, em seguida, em Efeitos sonoros para explorar os efeitos sonoros integrados.
Toque num efeito sonoro para o pré-visualizar.
Para adicionar um efeito sonoro, toque no botão junto ao efeito sonoro.
Ajustar o volume de um clip
Após adicionar som ao projeto do iMovie, pode ajustar o volume dos clips de áudio para obter a mistura de som perfeita. Também pode ajustar o volume dos clips de vídeo que foram gravados com som.
Para ajustar o volume de um clip de áudio ou vídeo, toque no clip no cronograma, toque no na parte inferior da janela e, em seguida, ajuste o nivelador para aumentar ou diminuir o volume. Quando reduz totalmente o volume de um clip, é apresentado o no clip no cronograma.
Também pode fazer outros ajustes, como aumentar ou diminuir gradualmente o volume do clip ou alterar a velocidade. Saiba como no iPhone e iPod touch ou saiba como no iPad.
Adicionar música e clips de som no iMovie no Mac
O iMovie para Mac inclui uma coleção de músicas e clips de som que pode utilizar gratuitamente no projeto. Para além de efeitos sonoros, como chuva e passos, o iMovie também tem outros clips de áudio úteis, como ambientes e jingles.
Com o projeto aberto, clique em Áudio na parte superior do navegador e, em seguida, clique em Efeitos sonoros na barra lateral à esquerda. Poderá ter de clicar no botão Navegador multimédia para mostrar o navegador multimédia.
Para ouvir um excerto de um jingle ou clip de som, passe o cursor sobre uma seleção na lista e, em seguida, clique no botão reproduzir junto ao clip de som. Também pode selecionar uma música ou um clip de som, clicar na onda de áudio na parte superior do navegador multimédia e, em seguida, premir a barra de espaço para ouvir um excerto.
Quando encontrar a música ou o clip de som que pretende utilizar, arraste-o do navegador multimédia para o cronograma:
Para anexar músicas ou efeitos sonoros a um clip de vídeo específico, arraste-os por baixo do clip de vídeo para que seja apresentada uma barra a ligar os clips. Se mover o clip de vídeo anexado, o áudio move-se com ele.
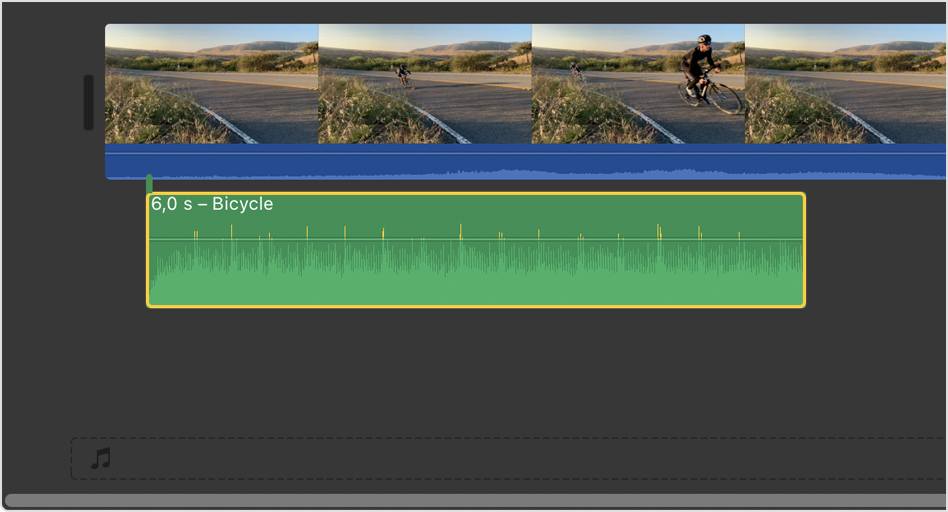
Para criar música de fundo para o filme, arraste jingles ou outros clips de áudio para o seletor de música, indicado pelo in the timeline. Audio in the music well is unaffected by the video clips in the timeline.
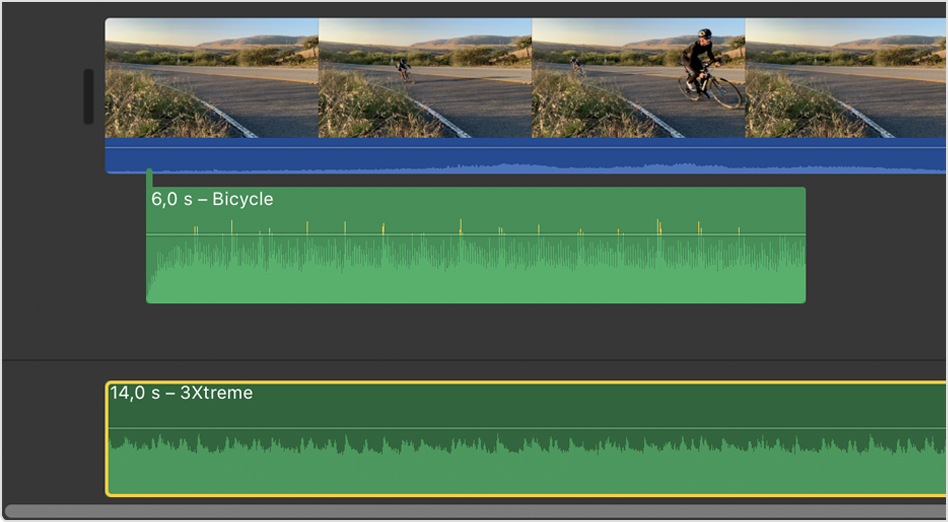
Ajustar o volume de um clip
Após adicionar som ao projeto do iMovie, pode ajustar o volume dos clips de áudio e vídeo para obter a mistura de som perfeita. Saiba como ajustar o volume de clips de áudio e vídeo e fazer "fade in" e "fade out" do áudio. Pode também melhorar automaticamente o áudio, reduzir o ruído de fundo e otimizar o áudio para a voz.