Adicionar texto ao projeto do iMovie
Adicione texto aos vídeos, fotografias ou clips de fundo, crie uma sequência de títulos e adicione créditos finais ao filme.
Adicionar títulos e texto no iMovie no iPhone ou iPad
Adicione texto a qualquer clip de vídeo, fotografia ou fundo do projeto e, em seguida, edite o texto. Também pode criar uma sequência de títulos ou créditos finais para o filme.
Adicionar texto a um clip
Pode adicionar texto a qualquer vídeo, fotografia ou clip de fundo no cronograma. Basta tocar no clip, tocar no no inspetor, na parte inferior do ecrã e, em seguida, tocar num estilo de título.
Editar texto
Depois de adicionar texto a um clip, pode editar o texto, alterar a localização do título e muito mais. Com o projeto aberto, toque no clip e, em seguida, toque no botão Títulos no inspetor na parte inferior do ecrã. Pode editar o texto, reposicioná-lo e muito mais:
Para editar o texto, toque no texto no visualizador acima do cronograma, toque em Editar, introduza o novo texto com o teclado e, em seguida, toque em Concluído no teclado.
Para reposicionar o texto, arraste-o para uma nova posição.
Para redimensionar o texto, junte ou afaste os dedos sobre o texto para aumentar ou diminuir o tamanho.
Para alterar os estilos do tipo de letra, toque no ou no no inspetor. Toque no para aceder a mais opções de estilo do tipo de letra.
Pode alterar o estilo do título em qualquer altura, mantendo as edições que já efetuou:
Com o projeto aberto, toque no clip no cronograma e, em seguida, toque no botão Títulos.
Toque num estilo de título diferente para o pré-visualizar no visualizador.
Para remover texto de um clip, toque no clip, toque no botão Títulos e, em seguida, toque em Nenhum nos estilos de título que aparecem.
Criar uma sequência de títulos ou créditos finais
Para criar uma sequência de títulos ou créditos finais para o filme, adicione um clip de fundo ao início ou fim do filme e, em seguida, adicione texto ao clip de fundo. O iMovie inclui vários estilos, como estilos animados, que pode utilizar no filme.
Com o projeto do iMovie aberto, desloque-se pelo cronograma até chegar ao início ou ao fim do filme.
Toque no e toque em Fundos.
Toque num fundo e, em seguida, toque no .
No cronograma, toque no clip de fundo que acabou de adicionar e, em seguida, no no inspetor na parte inferior do ecrã.
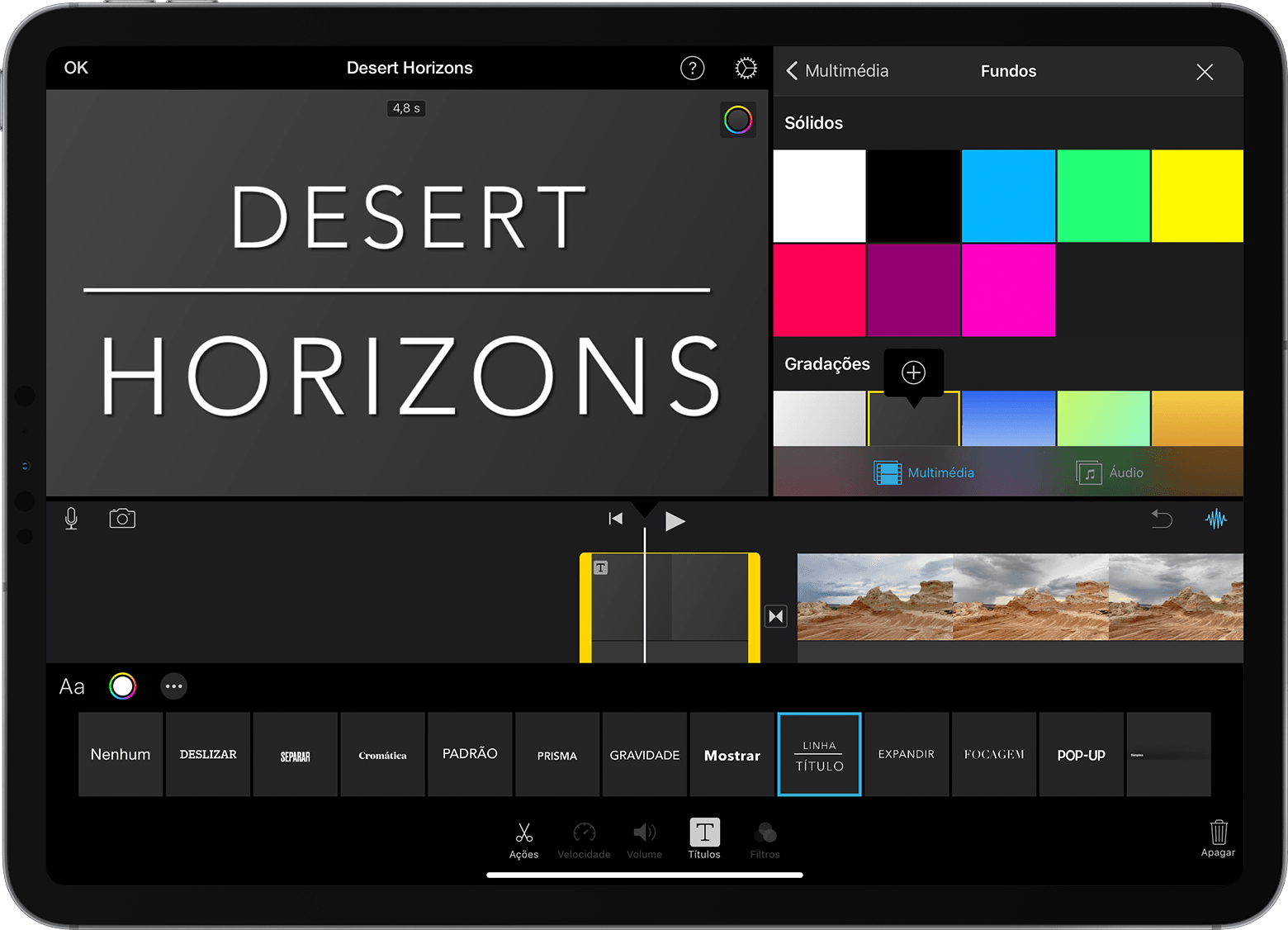
Toque num estilo de título. O texto aparece no visualizador acima do cronograma. Para selecionar um estilo diferente, basta tocar num estilo diferente no inspetor na parte inferior do ecrã.
Encurte o clip de fundo para a duração desejada.
Depois, pode editar o texto, alterar a respetiva localização e muito mais.
Adicionar títulos e texto no iMovie no Mac
Adicione texto a qualquer clip de vídeo, fotografia ou fundo do projeto e, em seguida, edite o texto. Também pode criar uma sequência de títulos ou créditos finais para o filme.
Adicionar texto a um clip
Saiba como adicionar texto a um vídeo, fotografia ou clip de fundo no cronograma.
Posicione o cursor de reprodução onde pretende adicionar o texto, clique em Títulos acima do navegador e, em seguida, faça duplo clique num estilo.
Também pode arrastar o estilo para o cronograma, sobre o clip onde pretende que apareça.
O texto é adicionado como um clip anexado, acima do outro clip no cronograma.
Editar texto
Depois de adicionar texto a um clip, pode editar o texto, alterar o tipo de letra, alterar a localização do texto e muito mais.
Faça duplo clique no clip com o texto no cronograma, introduza o novo texto no visualizador e, em seguida, clique no.
Para alterar o tipo de letra, tamanho e cor, faça duplo clique no clip com texto no cronograma, ajuste os controlos do tipo de letra na parte superior do visualizador e, em seguida, clique no botão Aplicar quando terminar.
Para definir a duração do texto no filme, coloque o ponteiro em cada extremidade do clip com texto no cronograma e, em seguida, arraste-o.
Para alterar o estilo e posicionamento do texto, faça duplo clique no título no cronograma, clique em Títulos acima do navegador e, em seguida, faça duplo clique no novo estilo que pretende utilizar. O novo estilo substitui o anterior, mantendo a duração que definiu e os ajustes que efetuou ao texto.
Criar uma sequência de títulos ou créditos finais
O iMovie inclui vários estilos, como estilos animados, que pode utilizar para criar uma sequência de títulos ou créditos finais. Se tiver definido um tema para o filme, os títulos relacionados com o tema aparecem na parte superior do navegador. Também pode adicionar um fundo se não desejar que o fundo da sequência de títulos seja preto.
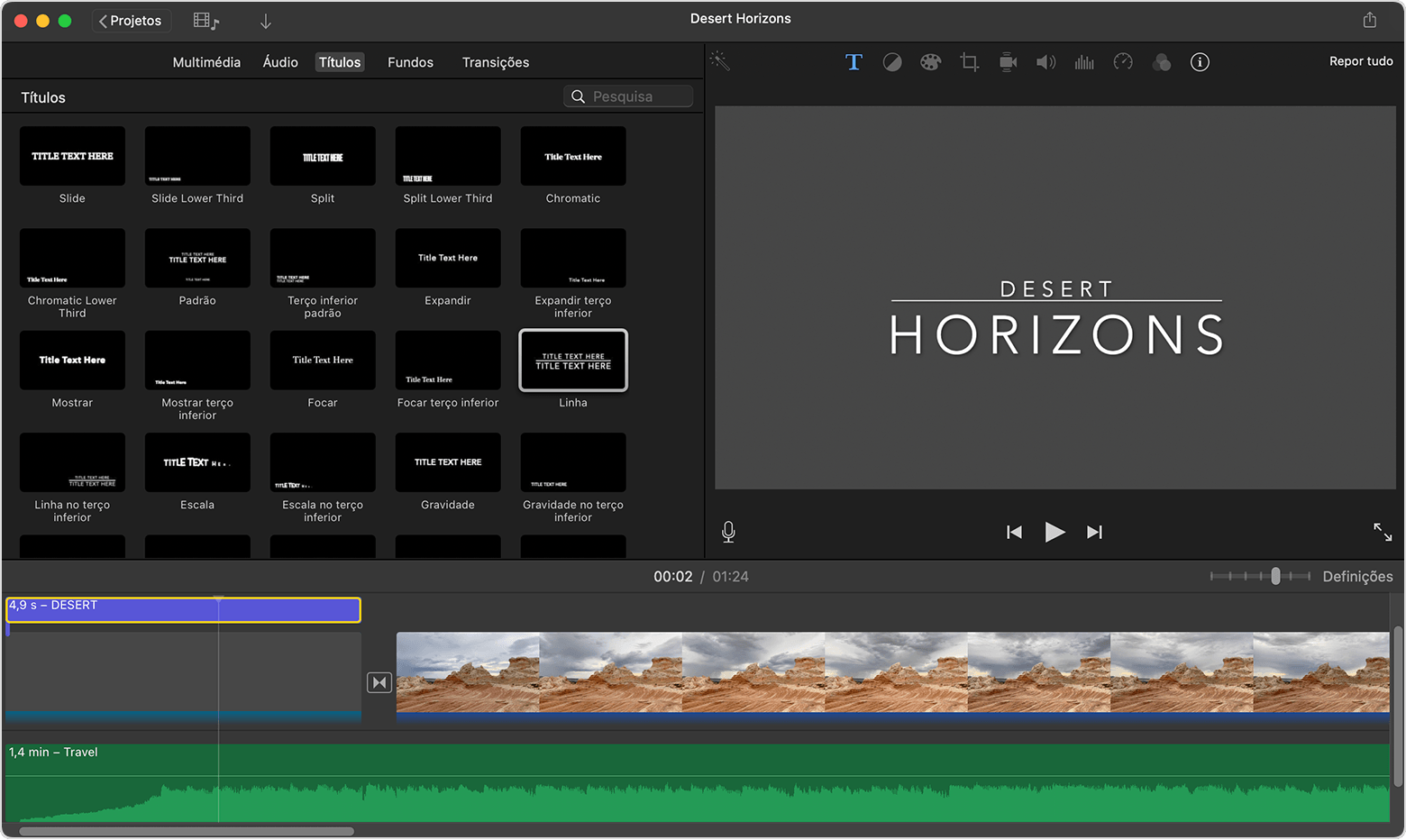
Com o projeto do iMovie aberto, clique no para mostrar o navegador, se necessário.
Posicione o cursor de reprodução no início ou fim do filme.
Se não desejar que o fundo da sequência de títulos ou créditos finais seja preto, clique em Fundos e, em seguida, faça duplo clique no fundo que pretende utilizar. Também pode arrastar o fundo para o início ou fim do cronograma. Se não desejar um fundo especial, avance para o passo seguinte.
Também pode utilizar qualquer outro clip de vídeo ou fotografia como fundo.
Clique em Títulos e, em seguida, faça duplo clique no título no navegador que pretende utilizar ou arraste o título para o cronograma. Se tiver utilizado um fundo ou outro clip, o título é adicionado como clip em anexo acima do outro clip no cronograma. Com um clip anexado, quando move um clip de vídeo ou uma fotografia, o clip anexado é movido também.
Depois, pode editar o texto, alterar a respetiva localização e muito mais.