Alterar o aspeto do projeto do iMovie
Altere o aspeto do filme com efeitos, como filtros de vídeo, ferramentas de ajuste de cor e o efeito Ken Burns.
Alterar o aspeto do projeto do iMovie no iPhone ou iPad
O iMovie inclui efeitos que podem mudar o aspeto dos seus clips. Se pretender um determinado aspeto, utilize um filtro predefinido como P&B (preto e branco) ou Sépia. Também pode ajustar o efeito Ken Burns para quaisquer fotografias no seu projeto do iMovie, que atravessa e amplia e reduz a imagem.
Pode utilizar o efeito de ecrã verde no iMovie para adicionar conteúdo de ecrã verde como uma sobreposição.
Utilizar filtros no iMovie no iPhone, iPad ou iPod touch
Adicione um filtro a um único clip de vídeo num projeto:
Toque num clip de vídeo no cronograma para o selecionar.
Toque no, then tap a filter to preview it in the viewer.
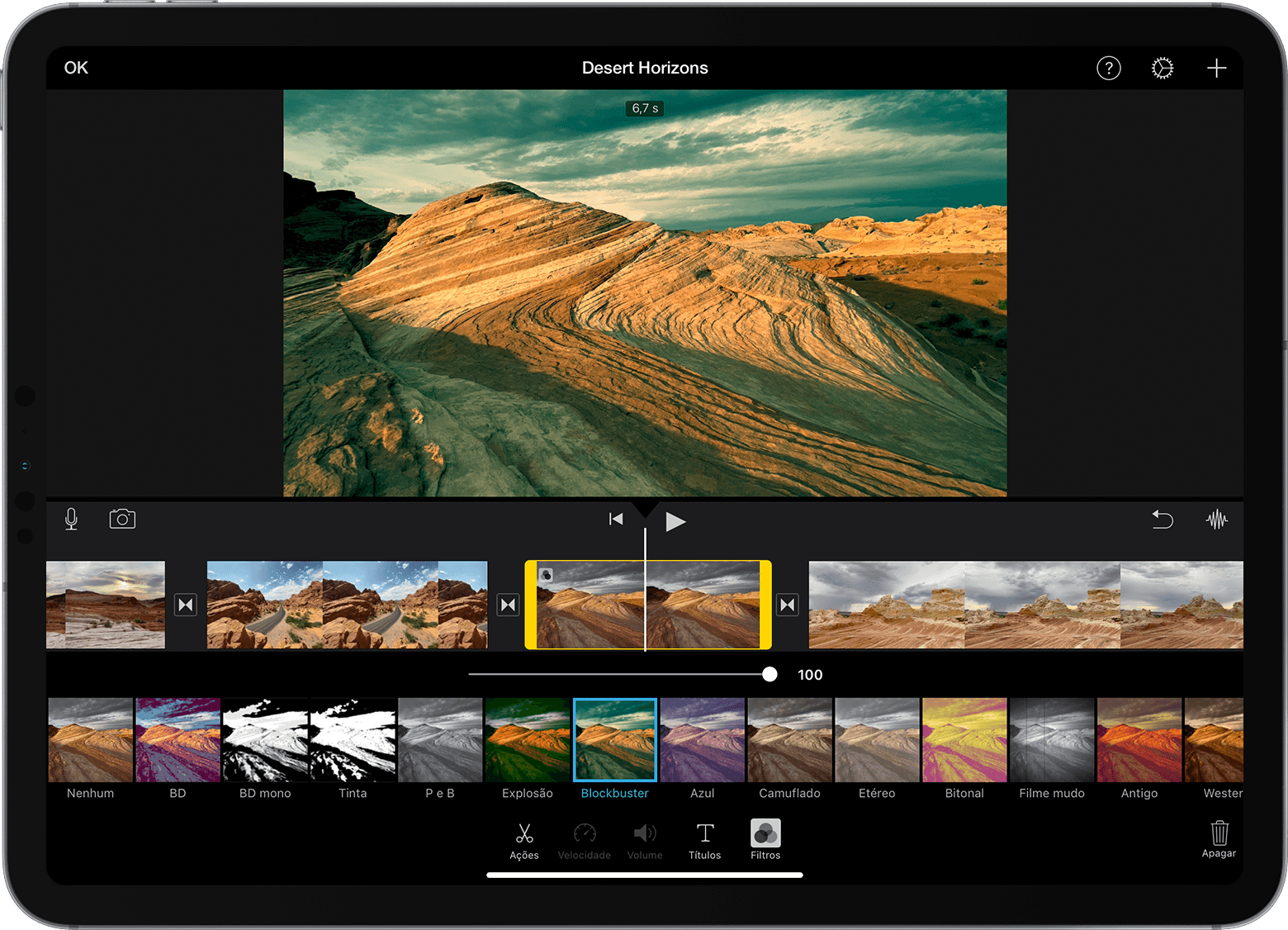
Toque fora do filtro para o aplicar ou toque em Nenhum se não pretender utilizar um filtro.
Também pode adicionar um filtro a um projeto completo:
Abra um projeto.
Toque no , toque num filtro e, em seguida, toque em Terminado. Os filtros são aplicados a todos os clips de vídeo do projeto, mas não a fotografias ou outras imagens estáticas.
Se pretender adicionar um filtro a uma fotografia, utilize a app Fotografias para aplicar um filtro e, em seguida, adicione a fotografia de novo ao cronograma do projeto. A app Fotografias inclui muitos dos mesmos filtros que o iMovie.
Ajustar o efeito Ken Burns
O iMovie aplica automaticamente o efeito Ken Burns a quaisquer fotografias adicionadas a um projeto do iMovie. Pode ajustar o efeito ou desativá-lo completamente.
No cronograma, toque na fotografia que pretende ajustar.
Toque no para mostrar os controlos do efeito Ken Burns no visualizador.
Para definir a forma como a fotografia é emoldurada no início, toque no e, em seguida, junte dois dedos para ampliar ou reduzir e arrastar a imagem no visualizador.
Para definir a forma como a fotografia é emoldurada no fim, toque no e, em seguida, junte dois dedos para ampliar ou reduzir e arrastar a imagem no visualizador.
Para desativar o efeito Ken Burns da fotografia, toque em .
Alterar o aspeto do projeto do iMovie no Mac
O iMovie inclui efeitos que podem mudar o aspeto dos seus clips. Pode melhorar rapidamente o aspeto e o som de um clip. Se pretender um determinado aspeto específico, utilize um filtro predefinido como Preto e branco ou Sépia. Ajuste cores, combine cores entre clips, corrija brancos ou cinzentos e muito mais com as ferramentas de ajuste automático de cores integradas. Em alternativa, também pode fazer ajustes manuais nas cores.
Pode utilizar o efeito de ecrã verde no iMovie para adicionar conteúdo de ecrã verde como uma sobreposição.
Melhorar rapidamente o aspeto e o som de um clip no iMovie no Mac
Para melhorar rapidamente o aspeto e o som de um clip, selecione o clip no navegador ou no cronograma e, em seguida, clique no acima do visualizador.
Utilizar um filtro predefinido no iMovie no Mac
Selecione um ou mais clips no navegador ou no cronograma e, em seguida, clique no acima do visualizador.
Clique no botão Filtro de clips.
Na janela que mostra os diferentes filtros, mantenha o ponteiro sobre um filtro para pré-visualizar o clip filtrado no visualizador e, em seguida, clique num filtro para o aplicar aos clips selecionados.
Para desativar um filtro, clique no e, em seguida, clique em Repor.
Alterar automaticamente as cores do vídeo no iMovie no Mac
Selecione um ou mais clips de vídeo no navegador ou no cronograma.
Clique no acima do visualizador e, em seguida, selecione uma opção:
Para fazer ajustes de cor automáticos, clique em Automático.
Para corresponder cores entre clips, clique em Correspondência de cor, arraste o ponteiro (que é agora um conta-gotas) sobre outro clip que pretende corresponder com o clip selecionado e, em seguida, clique quando encontrar um fotograma que pretenda usar como fonte para a correspondência de cores.
Para corrigir os brancos ou cinzentos num clipe, clique no botão Equilíbrio de brancos e, em seguida clique na parte do clip que deve ser branca ou cinzenta no visualizador.
Para usar o tom de pele para alterar a cor de um clip, clique no botão Equilíbrio de tons da pele e, em seguida, clique numa parte exposta da pele de alguém no clip no visualizador.
Quando terminar, clique no . Para ativar ou desativar o efeito, arraste o botão. Em alternativa, clique no para remover a alteração.
Alterar manualmente as cores de vídeo no iMovie no Mac
Com as ferramentas de correção de cor integradas do iMovie, faz com que os clips pareçam o mais natural possível ou pode alterar por completo as cores dos clips. Selecione um ou mais clips no navegador ou no cronograma e, em seguida, clique no acima do visualizador para mostrar os controlos de correção de cores:
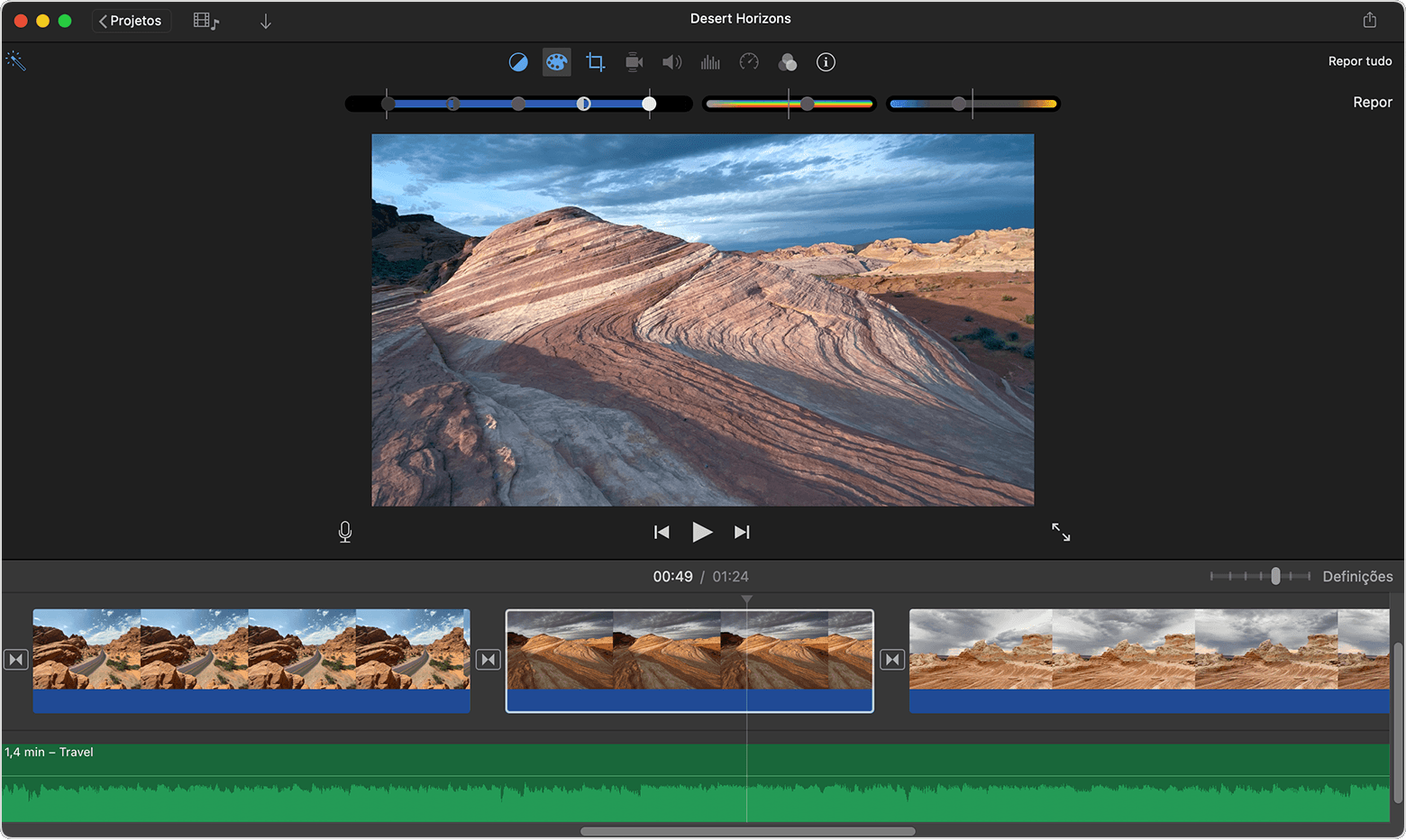
Para ajustar sombras, brilho, contraste ou realces, arraste os niveladores no controlo de múltiplos niveladores no lado esquerdo.
Para ajustar a saturação (a intensidade da cor), arraste o controlo Saturação no meio.
Para ajustar a temperatura da cor, arraste o controlo Temperatura da cor no lado direito.