Instalar placas PCIe no Mac Pro (2019)
Saiba mais acerca das ranhuras PCIe no Mac Pro (2019) e como instalar placas adicionais.
Dimensões e capacidade das placas
O Mac Pro tem oito ranhuras PCIe de x16* compatíveis com muitos tipos diferentes de placas PCIe:
Ranhura 1: linhas até x16 (largura dupla)
Ranhura 2: linhas até x8 (largura dupla)
Ranhura 3: linhas até x16 (largura dupla)
Ranhura 4: linhas até x16 (largura dupla)
Ranhura 5: linhas até x16 (largura normal)
Ranhura 6: linhas até x8 (largura normal)
Ranhura 7: linhas até x8 (largura normal)
Ranhura 8: linhas até x4 (metade do comprimento)
A ranhura 8 tem um tamanho de x4.
Cada módulo de expansão do Mac Pro (MPX) pode utilizar até duas ranhuras (nas ranhuras 1-2 e 3-4). O Mac Pro inclui uma placa de E/S Apple pré-instalada na ranhura 8, que tem duas portas Thunderbolt 3, duas portas USB-A e uma ficha dos auscultadores de 3,5 mm. Saiba mais acerca das placas PCIe que pode instalar no Mac Pro (2019).
Verificar as ranhuras disponíveis
Para verificar o estado de cada ranhura, selecione o menu Apple > Acerca deste Mac e, em seguida, clique no separador Placas PCI.
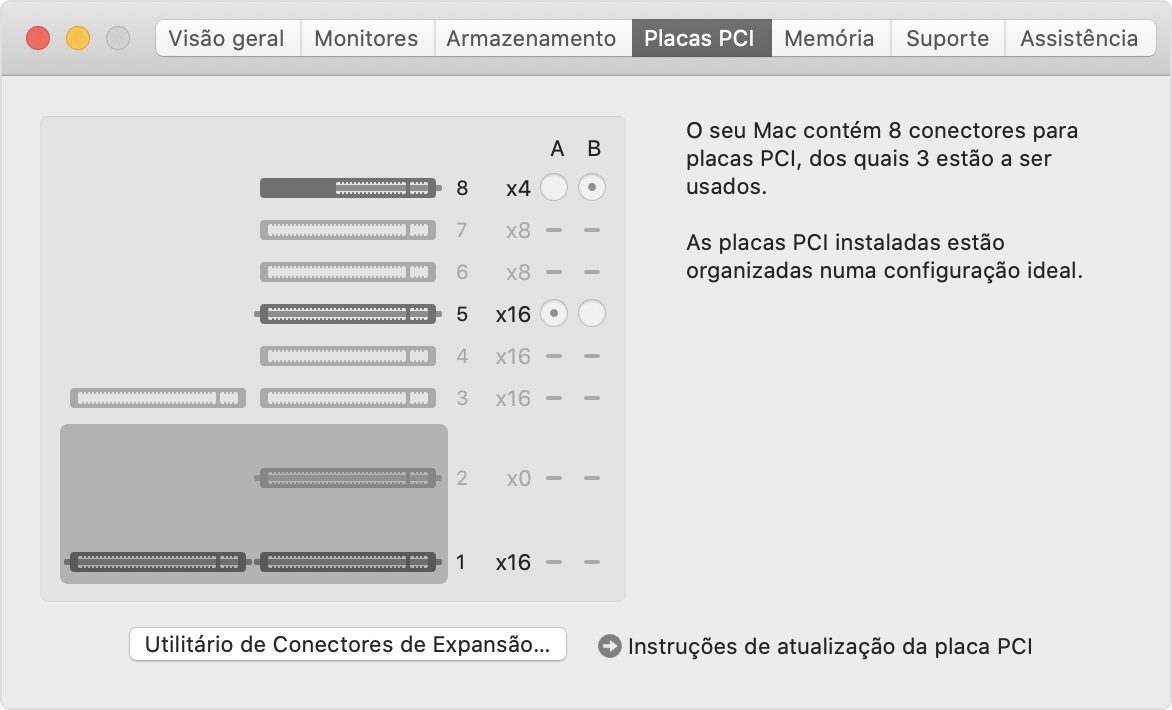
Por predefinição, o Mac Pro equilibra automaticamente a largura de banda entre todas as placas dos dois conjuntos PCIe. Pode utilizar o Utilitário de conectores de expansão para efetuar ajustes manuais às alocações de conjuntos.
Se instalar dois módulos MPX Radeon Pro Vega II, pode associá-los ao utilizar a ligação Infinity Fabric. Saiba como associar dois módulos MPX Radeon Pro Vega II.
Instalar placas PCIe
Saiba como remover a estrutura ou cobertura superior do Mac Pro e instalar uma placa PCIe.
Remover a estrutura ou a cobertura superior
Siga os passos de remoção da estrutura do Mac Pro (2019) ou cobertura superior do Mac Pro (Rack, 2019).
Mac Pro (2019)
Aguarde entre 5 a 10 minutos até o computador arrefecer.
Desligue todos os cabos, exceto o cabo de alimentação do computador.
Toque na estrutura de metal da parte exterior do Mac Pro para descarregar qualquer eletricidade estática existente e desligue o cabo de alimentação.
Descarregue sempre a eletricidade estática antes de tocar nas peças ou de instalar componentes no Mac Pro. Para evitar gerar eletricidade estática, não se movimente pela sala até acabar de instalar as placas e voltar a encaixar a cobertura no computador.
Vire a patilha superior para cima e, em seguida, rode para a esquerda para desbloquear a estrutura.

Levante a estrutura e remova-a do Mac Pro. Coloque-a cuidadosamente de lado.
Mac Pro won't turn on when its cover is removed.

Mac Pro (Rack, 2019)
Aguarde entre 5 a 10 minutos até o computador arrefecer.
Desligue todos os cabos, exceto o cabo de alimentação do computador.
Toque na estrutura de metal da parte exterior do Mac Pro para descarregar qualquer eletricidade estática existente e desligue o cabo de alimentação.
Descarregue sempre a eletricidade estática antes de tocar nas peças ou de instalar componentes no Mac Pro. Para evitar gerar eletricidade estática, não se movimente pela sala até acabar de instalar as placas e voltar a encaixar a cobertura superior no computador.
Encaixe as patilhas de libertação da cobertura superior na posição desbloqueada, levante a cobertura superior e afaste-a da placa frontal e, em seguida, coloque-a de lado.

Instalar uma placa PCIe
Deslize o bloqueio para a posição desbloqueada.

Com uma chave de fendas Phillips, desaparafuse e remova os suportes e as tampas das ranhuras onde pretende instalar a placa.

Remova a nova placa do respetivo saco à prova de eletricidade estática e segure-a pelos cantos. Não toque nos conectores dourados nem nos componentes da placa.
Utilize apenas módulos PCIe com certificação de segurança (CSA, UL ou equivalente) e que indiquem claramente que estão em conformidade com a especificação de PCIe da indústria. Se não utilizar módulos conformes e certificados, diversas fontes de alimentação poderão não ficar separadas, o que pode resultar em perigo de queimaduras.
Certifique-se de que os pinos da placa estão alinhados com a ranhura PCIe ao inserir a placa.

Deslize o bloqueio para a posição bloqueada.

Reinstale todos os suportes laterais que removeu e, em seguida, aperte os parafusos dos mesmos.

Reinstalar a estrutura ou a cobertura superior
Siga os passos de reinstalação da estrutura do Mac Pro (2019) ou cobertura superior do Mac Pro (Rack, 2019).
Mac Pro (2019)
Coloque cuidadosamente a estrutura por cima do Mac Pro.

Parte superior: posição bloqueada (os pontos correspondem)

Top: Locked position (dots match)
Bottom: Unlocked position (dots do not match)
Ligue o cabo de alimentação, o monitor e os outros periféricos.
Mac Pro (Rack, 2019)
Alinhe a extremidade da cobertura superior com a ranhura da placa frontal e, em seguida, prima com firmeza junto às patilhas de libertação até ouvir um clique.

Ligue o cabo de alimentação, o monitor e os outros periféricos.
Ativar controladores de terceiros
Algumas placas PCIe de terceiros exigem um controlador antes de poderem ser utilizadas com o macOS. Depois de instalar um controlador de uma placa PCIe de terceiros, reinicie o Mac Pro e, em seguida, ative esse mesmo controlador:
Aceda ao menu Apple > Preferências do sistema e, em seguida, clique em Segurança e privacidade.
Clique no e autentique-se como administrador.
Clique no botão Permitir.
Reinicie o Mac.
Utilizar o Utilitário de conectores de expansão
Ao instalar ou remover placas PCIe no Mac Pro, a EFI deteta as placas em cada ranhura e aloca largura de banda entre os dois conjuntos para maximizar o rendimento. O Utilitário de conectores de expansão permite-lhe ver e alterar a forma como as placas são alocadas.
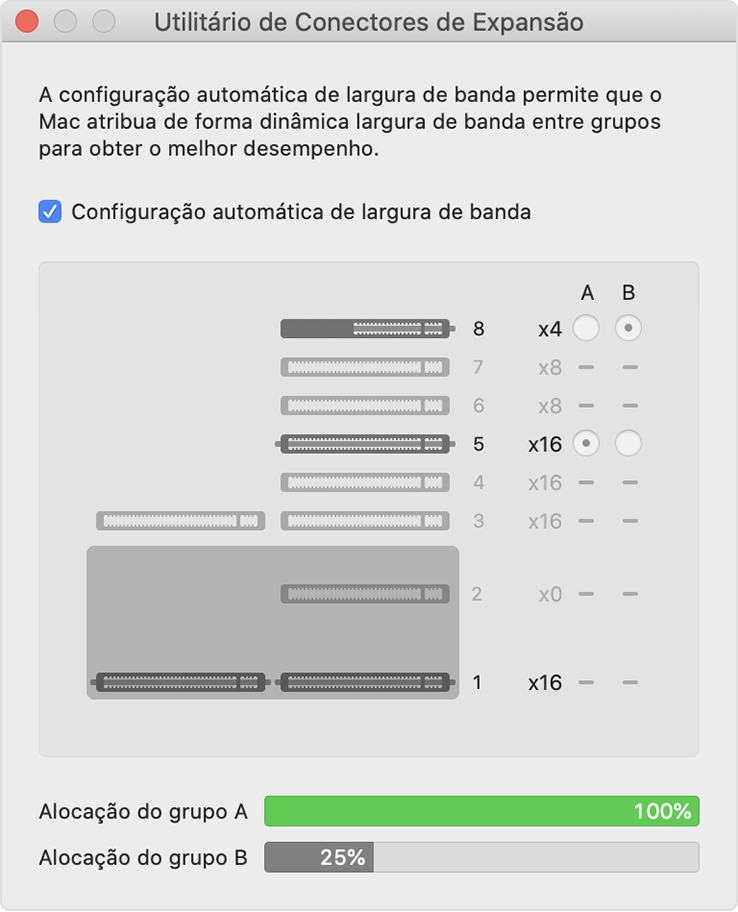
Utilizar a Configuração automática de largura de banda
Por predefinição, o Mac Pro utiliza a Configuração automática de largura de banda para gerir automaticamente a forma como as placas são alocadas aos dois conjuntos.
Atribuir manualmente alocações de conjuntos
Se pretender atribuir manualmente as alocações de conjuntos das placas, desative a Configuração automática de largura de banda e escolha um conjunto para cada placa. Por exemplo, poderá querer atribuir a totalidade das alocações do conjunto A a uma única placa.
Sempre que efetuar alterações à alocação de conjuntos, o Utilitário de conectores de expansão irá pedir-lhe que guarde as alterações e reinicie o Mac antes de as mesmas serem aplicadas.
Obter ajuda com a instalação de placas PCIe
Saiba o que fazer se ocorrer um erro de configuração da placa PCIe ou se o Mac Pro não ligar após a instalação de uma placa PCIe.
Resolver erros de configuração de placas PCIe
Se as placas PCIe puderem ser instaladas em ranhuras diferentes para obter um melhor desempenho, ser-lhe-á apresentada uma notificação de erro de configuração das mesmas após o arranque do Mac Pro:

Clique em Saiba mais para abrir o separador Placas PCI da secção Acerca deste Mac. Em seguida, clique em Utilitário de conectores de expansão para ver as recomendações para reconfigurar as placas.
Se o Mac Pro não iniciar
Se o Mac Pro não arrancar e a luz do indicador de estado ficar âmbar e piscar duas vezes após a instalação da placa PCIe, a mesma poderá não ser compatível com o Mac Pro ou poderá ter instalado demasiadas placas PCIe de 32 bits.
Se tiver instalado recentemente uma ou várias placas PCIe, remova-as uma de cada vez e experimente ligar o Mac Pro após cada remoção.
Mais informações
As informações sobre os produtos não fabricados pela Apple ou os sites independentes não controlados ou testados pela Apple são disponibilizadas sem recomendações nem aprovação. A Apple não assume qualquer responsabilidade no que diz respeito à seleção, ao desempenho ou à utilização dos sites ou produtos de terceiros. A Apple não garante a precisão nem a fiabilidade dos sites de terceiros. Contacte o fornecedor para obter mais informações.