Alterar ou repor a palavra-passe de uma conta de utilizador do macOS no macOS Mojave ou anterior
Pode alterar a palavra-passe que utiliza para iniciar sessão no Mac ou pode repor a palavra-passe caso não se lembre da mesma.

A palavra-passe da conta de utilizador do macOS também é conhecida como a palavra-passe de início de sessão. É a palavra-passe que utiliza para iniciar sessão no Mac e para efetuar determinadas alterações, como instalar software.
Antes de começar
Certifique-se de que o Mac está ligado à Internet e a utilizar o macOS Mojave ou anterior. Se estiver a utilizar uma versão mais recente do macOS, siga os passos para repor a palavra-passe no macOS Catalina ou posterior.
Alterar a palavra-passe
Se souber a palavra-passe e se a utilizar para iniciar sessão na sua conta, pode alterar a palavra-passe nas preferências de Utilizadores e grupos:
Selecione Preferências do sistema no menu Apple e, em seguida, clique em Utilizadores e grupos.
Selecione o seu nome de utilizador na lista de utilizadores.
Clique no botão Alterar palavra-passe e siga as instruções apresentadas no ecrã.
Repor a palavra-passe
Se não se lembrar da palavra-passe ou se esta não estiver a funcionar, poderá repô-la utilizando um dos métodos descritos abaixo. Mas primeiro tente estas soluções mais simples:
Certifique-se de que está a escrever os carateres em maiúsculas ou minúsculas corretos. Se o teclado tiver a tecla Caps Lock ativada, o campo da palavra-passe mostra um .
Se o campo da palavra-passe mostrar um ponto de interrogação, clique nesse ponto para apresentar uma pista para a palavra-passe que poderá ajudar a lembrar-se da palavra-passe.
Tente iniciar sessão sem uma palavra-passe. Se funcionar, pode adicionar uma palavra-passe seguindo os passos para alterar a sua palavra-passe.
Tente iniciar sessão com a palavra-passe do ID Apple utilizado para o iCloud. Se tiver alterado essa palavra-passe e a nova palavra-passe não estiver a funcionar, experimente primeiro a palavra-passe anterior. Se funcionar deste modo, poderá começar a utilizar a nova palavra-passe.
Repor utilizando o ID Apple
Em algumas versões do macOS, pode utilizar o ID Apple para repor a palavra-passe de início de sessão. No ecrã de início de sessão, continue a introduzir uma palavra-passe até ver uma mensagem a indicar que pode repor a palavra-passe utilizando o ID Apple. Se não vir a mensagem após três tentativas, a sua conta não está configurada para permitir a reposição com o ID Apple.
junto à mensagem do ID Apple e siga as instruções apresentadas no ecrã para introduzir o ID Apple e criar uma nova palavra-passe. Ser-lhe-á pedido para reiniciar quando terminar.
Inicie sessão com a nova palavra-passe.
Determine se pretende criar um novo porta-chaves de início de sessão.
Repor utilizando outra conta de administrador
Se souber o nome e a palavra-passe de uma conta de administrador no Mac, pode utilizar essa conta para repor a palavra-passe.
Inicie sessão com o nome e a palavra-passe da outra conta de administrador.
Selecione Preferências do sistema no menu Apple e, em seguida, clique em Utilizadores e grupos.
e, em seguida, introduza novamente o nome de administrador e a palavra-passe.
Selecione o seu nome de utilizador na lista de utilizadores.
Clique no botão Repor palavra-passe e, em seguida, siga as instruções no ecrã para criar uma nova palavra-passe:
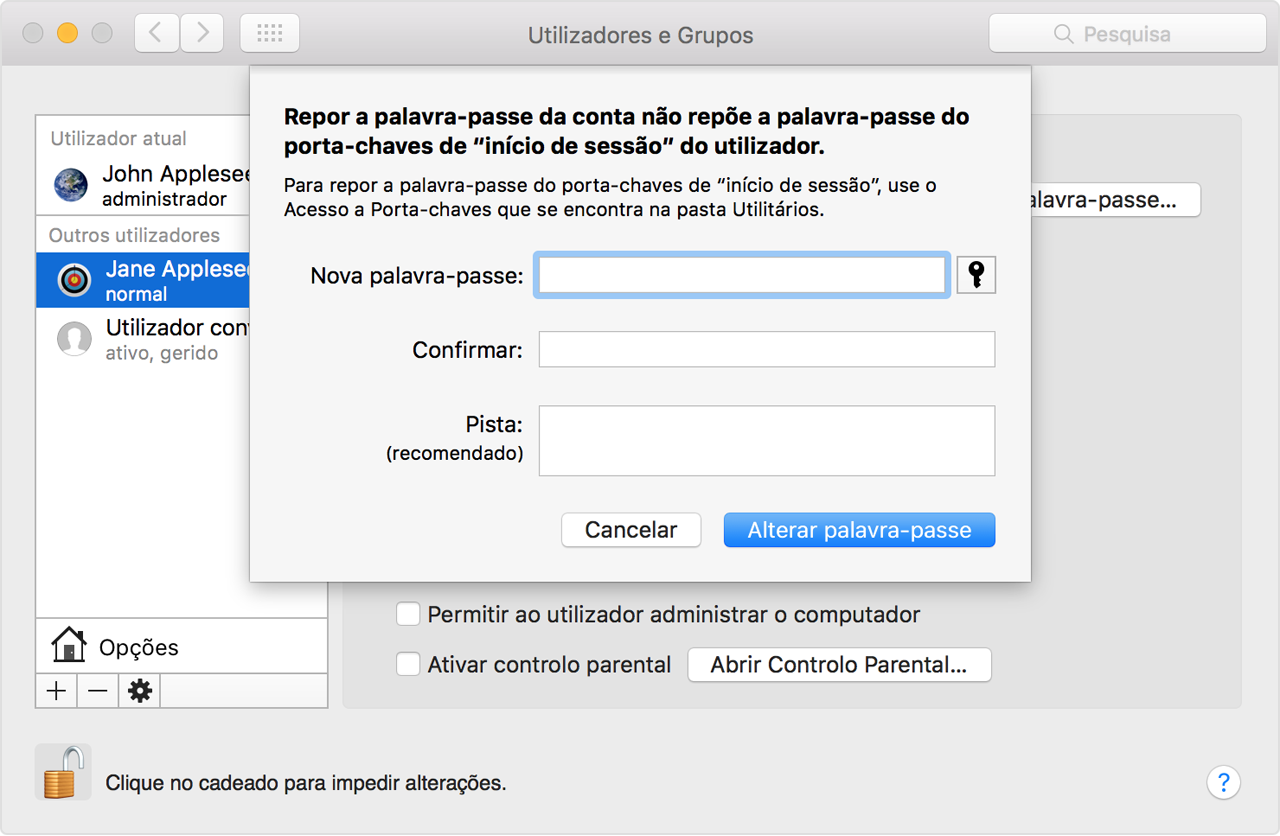
No menu Apple, selecione Terminar sessão.
Inicie sessão na sua conta utilizando a nova palavra-passe.
Determine se pretende criar um novo porta-chaves de início de sessão.
Repor utilizando o assistente para repor a palavra-passe (o FileVault tem de estar ativo)
Se o FileVault estiver ativo, poderá repor a palavra-passe utilizando o assistente para repor a palavra-passe:
Aguarde um minuto no ecrã de início de sessão até ver uma mensagem a indicar que pode utilizar o botão de alimentação Se a mensagem não for apresentada, o FileVault não está ativo.
Mantenha premido o botão de alimentação até que o Mac se desligue.
Prima novamente o botão de alimentação para ligar o Mac.
Quando aparecer a janela Repor palavra-passe, siga as instruções apresentadas no ecrã para criar uma nova palavra-passe.
Se precisar de ligar ao Wi-Fi, mova o ponteiro para a parte superior do ecrã e utilize o para ligar. Para sair sem repor a palavra-passe, selecione o menu Apple > Reiniciar.
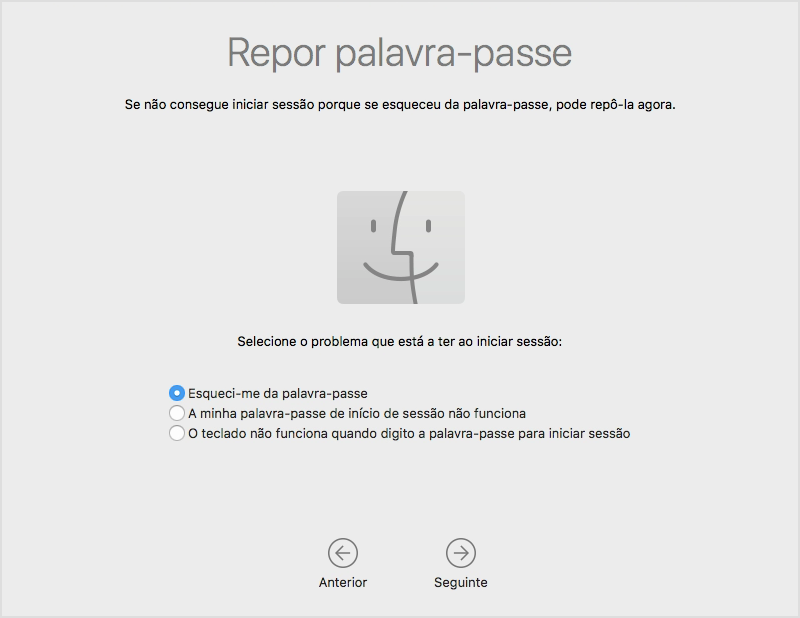
Depois de terminar, clique em Reiniciar.
Se tiver conseguido repor a palavra-passe com o assistente para repor a palavra-passe, inicie sessão na sua conta com a nova palavra-passe.
Determine se pretende criar um novo porta-chaves de início de sessão.
Repor utilizando a Chave de recuperação (o FileVault tem de estar ativo)
Se o FileVault estiver ativo e tiver uma Chave de recuperação do FileVault, pode utilizar essa chave para repor a palavra-passe.
No ecrã de início de sessão, continue a introduzir uma palavra-passe até ver uma mensagem a indicar que pode repor a palavra-passe utilizando a Chave de recuperação. Se a mensagem não for apresentada após três tentativas, o FileVault não está ativo.
junto à mensagem. O campo da palavra-passe é alterado para um campo de Chave de recuperação.
Introduza a Chave de recuperação. Utilize carateres maiúsculos e inclua os hífenes.
Siga as instruções apresentadas no ecrã para criar uma nova palavra-passe e, em seguida, clique em Repor palavra-passe quando tiver terminado.
Determine se pretende criar um novo porta-chaves de início de sessão.
Se não conseguir iniciar sessão com a nova palavra-passe depois de reiniciar o Mac, siga estes passos adicionais:
Reinicie de novo e, imediatamente, mantenha premidas as teclas Comando+R ou uma das outras combinações de teclas de Recuperação do macOS até ver o logótipo Apple ou um globo a girar.
Quando vir a janela Utilitários do macOS, selecione Utilitários > Terminal na barra de menus.
Na janela do Terminal, escreva
resetpassworde prima Enter para abrir o assistente para repor a palavra-passe apresentado acima.Selecione "A minha palavra‑passe de início de sessão não funciona", clique em Seguinte e siga as instruções apresentadas no ecrã para a sua conta de utilizador.
Criar um novo porta-chaves de início de sessão, se necessário
Depois de repor a palavra-passe Este resultado é esperado porque as palavras-passe da conta de utilizador e do porta-chaves de início de sessão já não correspondem. Basta clicar no botão Criar novo porta-chaves no aviso.
Se não vir um aviso sobre o porta-chaves de início de sessão ou se vir outras mensagens a pedir a palavra-passe anterior, reponha manualmente o porta-chaves:
Abra o Acesso a Porta-chaves, que se encontra na pasta Utilitários da pasta Aplicações.
Selecione Preferências no menu Acesso a Porta-chaves e, em seguida, clique no botão Repor porta‑chaves predefinido na janela das preferências. Depois de introduzir a nova palavra-passe, o Acesso a Porta-chaves cria um porta-chaves de início de sessão vazio sem palavra-passe. Clique em OK para confirmar.
Se não vir um botão Repor porta‑chaves predefinido, feche a janela das preferências e selecione o porta-chaves de início de sessão à esquerda da janela Acesso a Porta-chaves. Prima a tecla Delete e, em seguida, clique em Apagar referências.
Escolha Terminar sessão no menu Apple para voltar ao ecrã de início de sessão.
Inicie sessão na sua conta utilizando a nova palavra-passe. A palavra-passe da conta e a palavra-passe do porta-chaves de início de sessão já correspondem novamente.
Se continuar sem conseguir iniciar sessão
Se continuar sem conseguir iniciar sessão com a sua palavra-passe, contacte o Suporte Apple para obter ajuda.