
Controle a reprodução no app TV do Mac
Depois de começar a assistir no app TV do Mac, você pode controlar a reprodução, ativar legendas e muito mais.
Controle a reprodução
Quando você move o cursor sobre o vídeo durante a reprodução, os controles de reprodução aparecem na tela.
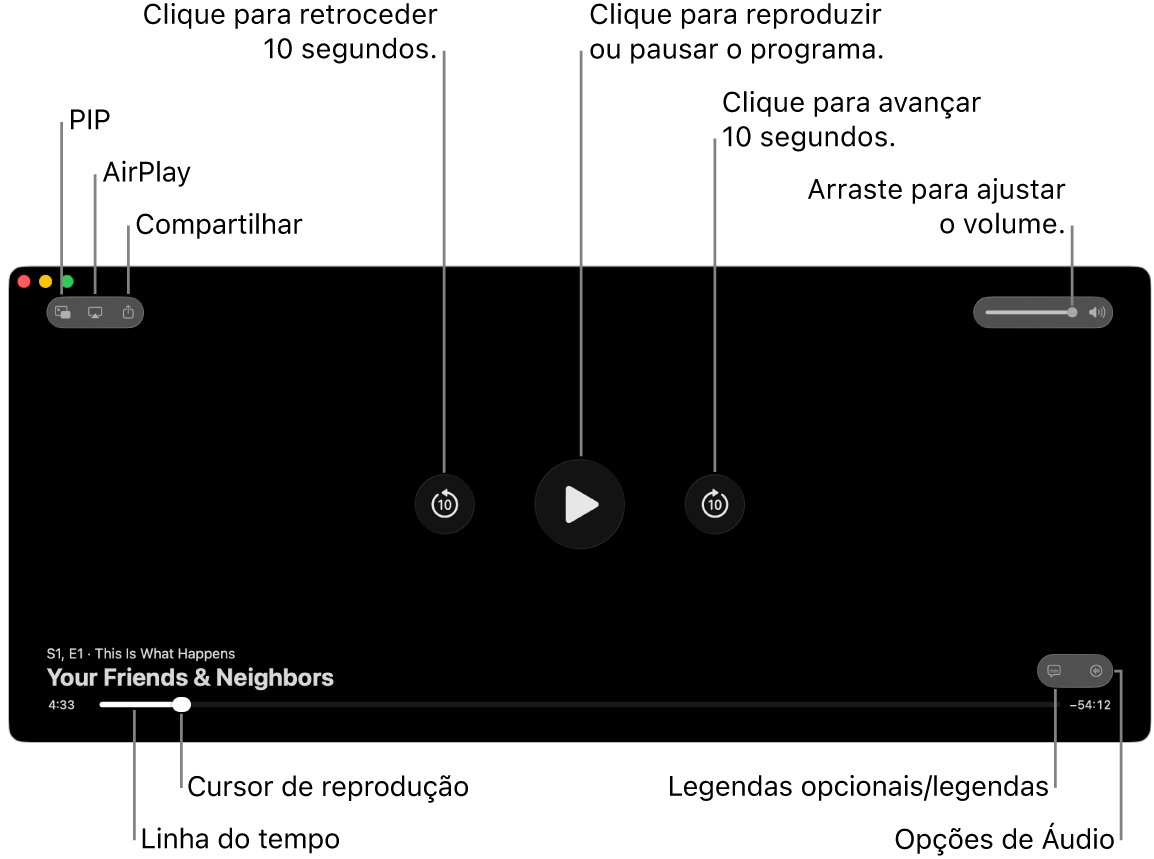
Durante a reprodução no app TV
 no Mac, mova o cursor sobre o vídeo para mostrar os controles de reprodução.
no Mac, mova o cursor sobre o vídeo para mostrar os controles de reprodução.Escolha qualquer uma das seguintes opções:
Reproduza ou pause: clique em
 ou
ou  .
.Volte ou adiante 10 segundos: clique em
 ou
ou  . Clique novamente para pular outros 10 segundos.
. Clique novamente para pular outros 10 segundos.Retroceda ou avance: clique em um ponto na linha do tempo para pular diretamente para ele ou arraste o cursor de reprodução para a esquerda para retroceder ou para a direita para avançar.
Ajuste o volume: arraste o controle de volume para a direita ou esquerda para aumentar ou diminuir o volume.
Consulte Ative a visualização em PIP, Use o AirPlay para transmitir para a Apple TV ou uma smart TV e Compartilhe o que você está assistindo.
Ative legendas e legendas opcionais
Você pode ativar legendas ou legendas opcionais (se disponíveis), ou ativá-las temporariamente se perder um momento do diálogo.
Durante a reprodução no app TV
 no Mac, mova o cursor sobre o vídeo para mostrar os controles de reprodução.
no Mac, mova o cursor sobre o vídeo para mostrar os controles de reprodução.Escolha qualquer uma das seguintes opções:
Ativar legendas ou legendas opcionais: clique em
 no canto inferior direito e escolha uma opção de áudio ou legenda no menu pop‑up.
no canto inferior direito e escolha uma opção de áudio ou legenda no menu pop‑up.Ativar legendas para os últimos 10 a 30 segundos: clique em
 para cada incremento de 10 segundos, até três vezes para 30 segundos.
para cada incremento de 10 segundos, até três vezes para 30 segundos.Ativar legendas enquanto o áudio está silenciado: arraste o controle deslizante de volume para o mínimo.
Você também pode pressionar
 no teclado para silenciar o áudio e ativar legendas.
no teclado para silenciar o áudio e ativar legendas.
Escolha um idioma de áudio ou uma trilha de áudio
Durante a reprodução no app TV
 no Mac, mova o cursor sobre o vídeo para mostrar os controles de reprodução.
no Mac, mova o cursor sobre o vídeo para mostrar os controles de reprodução.Clique em
 no canto inferior direito e escolha um idioma de audio ou opção de trilha de áudio no menu pop‑up.
no canto inferior direito e escolha um idioma de audio ou opção de trilha de áudio no menu pop‑up.
Ouça a rádio local ao vivo (se disponível) durante partidas do Friday Night Baseball, Sunday Night Soccer ou MLS
Durante a reprodução de uma partida do Friday Night Baseball, Sunday Night Soccer ou MLS no app Apple TV
 no Mac, mova o cursor sobre o vídeo para mostrar os controles de reprodução.
no Mac, mova o cursor sobre o vídeo para mostrar os controles de reprodução.Clique em
 e escolha uma opção de trilha de áudio no menu pop‑up:
e escolha uma opção de trilha de áudio no menu pop‑up:TV: reproduza o comentário de áudio da transmissão de TV.
Rádio Local [time visitante, idioma]: ouça a transmissão da rádio local do time visitante enquanto assiste ao jogo.
Rádio Local [time da casa, idioma]: ouça a transmissão de rádio local do time da casa enquanto assiste ao jogo.
Ative a visualização em PIP
Você pode reproduzir itens do app TV em um pequeno visualizador redimensionável que é executado em primeiro plano enquanto faz outras tarefas no computador.
Durante a reprodução no app TV
 no Mac, mova o cursor sobre o vídeo para mostrar os controles de reprodução.
no Mac, mova o cursor sobre o vídeo para mostrar os controles de reprodução.Clique em
 no canto superior esquerdo.
no canto superior esquerdo.O item se contrai em um pequeno visualizador no canto superior direito da tela.
Escolha qualquer uma das seguintes opções:
Mova o visualizador: arraste o visualizador para outro canto da tela.
Redimensione o visualizador: arraste qualquer borda do visualizador para redimensioná-lo.
Reproduza ou pause: mova o cursor sobre o visualizador e clique em
 ou
ou  .
.Retorne à visualização no app TV: mova o cursor sobre o visualizador e clique em
 .
.Pare a reprodução e feche o visualizador: mova o cursor sobre o visualizador e clique em
 .
.
Use o AirPlay para transmitir para a Apple TV ou uma smart TV
Durante a reprodução no app TV
 no Mac, mova o cursor sobre o vídeo para mostrar os controles de reprodução.
no Mac, mova o cursor sobre o vídeo para mostrar os controles de reprodução.Clique em
 e selecione o dispositivo de reprodução que deseja usar.
e selecione o dispositivo de reprodução que deseja usar.
Para obter mais informações, consulte Reproduza áudio e vídeo com o AirPlay.
Compartilhe o que você está assistindo
Durante a reprodução no app TV
 no Mac, mova o cursor sobre o vídeo para mostrar os controles de reprodução.
no Mac, mova o cursor sobre o vídeo para mostrar os controles de reprodução.Clique em
 e escolha como deseja compartilhar.
e escolha como deseja compartilhar.
Ative ou desative o Áudio Espacial
Ao assistir um programa ou filme compatível em um Mac com Apple Silicon, você pode ativar o Áudio Espacial para criar uma experiência de som surround envolvente com os AirPods Pro e os AirPods Max.
O Áudio Espacial usa rastreamento dinâmico da cabeça—você ouve os canais de som surround no lugar certo, mesmo que vire a cabeça ou mova o computador.
Para obter mais informações, consulte Use os AirPods com o Mac.
Durante a reprodução no app TV
 do Mac, clique em
do Mac, clique em  na barra de menus do macOS para abrir a Central de Controle.
na barra de menus do macOS para abrir a Central de Controle.Verifique se os AirPods Pro ou AirPods Max estão emparelhados com o Mac.
Clique em Som e selecione Cabeça Rastreada em Áudio Espacial.
Nota: o Áudio Espacial está disponível apenas em computadores Mac com Apple Silicon.
Entrar ou sair da tela cheia
Durante a reprodução no app TV ![]() do Mac, execute uma das seguintes ações:
do Mac, execute uma das seguintes ações:
Entrar em tela cheia: escolha Visualizar > Entrar em Tela Cheia.
Sair da tela cheia: escolha Visualizar > Sair da Tela Cheia.
Dica: você pode escolher Visualizar > Entrar em Tela Cheia enquanto explora programas no app TV para explorar em tela cheia.