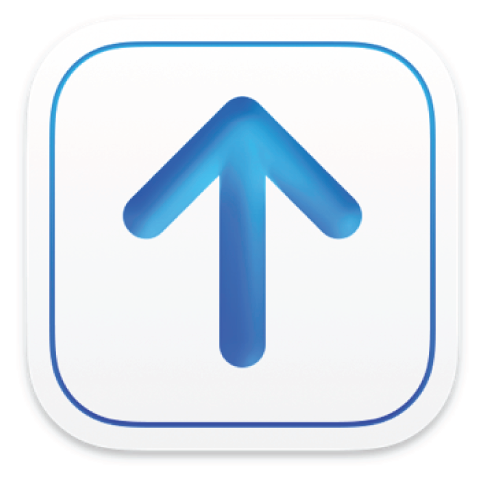
Inicie ou encerre a sessão do Transporter
Antes de usar o Transporter para verificar e entregar conteúdo, você deve iniciar uma sessão no Transporter com a sua conta do iTunes Connect, conta do App Store Connect ou com as informações de início de sessão da conta de empresa de codificação compatível.
Inicie a sessão no Transporter
Clique duas vezes no ícone Transporter.app na pasta Aplicativos.
Leia o Contrato de Licença de Software do Transporter e, em seguida, clique em Concordar.
O Transporter abre a janela de Boas-vindas com um botão Iniciar Sessão.
clique em Iniciar Sessão.
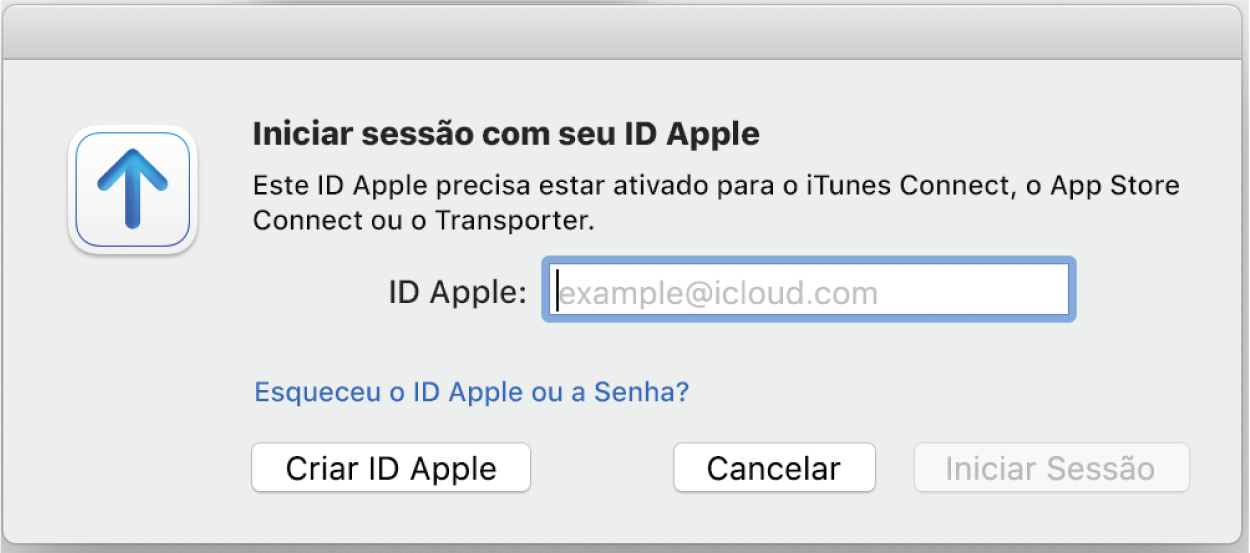
Digite as suas informações de início de sessão do iTunes Connect, App Store Connect ou da empresa de codificação (ID Apple) na janela Iniciar Sessão.
Clique em Iniciar Sessão e digite sua senha.
O Transporter verifica suas informações de início de sessão e armazena o seu ID Apple e senha para operações futuras.
A janela do Transporter aparece para que você possa iniciar a verificação e envio de conteúdo. A janela que aparece varia conforme o tipo de conteúdo que você entrega.
O Transporter mostra o seu nome de provedor na parte superior da janela do Transporter. Se a sua conta estiver vinculada a mais de um provedor do iTunes Connect/App Store Connect ou se você for uma empresa de codificação e puder entregar conteúdo para mais de um provedor, você verá o menu local Todos os Provedores. Você pode optar por visualizar o conteúdo por nome de provedor ou visualizar o conteúdo de todos os provedores.

Se você alterar a senha do iTunes Connect, App Store Connect ou da empresa de codificação, você deve usar a janela Iniciar Sessão para redefinir o seu ID Apple e a senha no Transporter. Para redefinir o ID Apple e a senha, clique no nome da sua conta no canto superior direito da janela e clique em Finalizar Sessão. Digite a nova senha e repita os passos de 3 a 4, acima.
Finalize a sessão no Transporter
Clique no nome da sua conta no canto superior direito da janela e clique em Finalizar Sessão.
O Transporter finaliza a sua sessão e cancela todos os pacotes que estavam em processo de verificação ou entrega.
Quando você iniciar a sessão na sua conta novamente, o Transporter voltará a mostrar sua lista de arquivos de pacote. Porém, você deve reiniciar o processo de verificação e entrega para todos os pacotes que o Transporter tenha cancelado quando você finalizou a sessão.
Notas:
O Transporter mostra um botão de usuário ativo no canto superior direito da janela do Transporter, que contém o ID Apple do usuário cuja sessão está iniciada. Clique no botão para finalizar a sessão e mostrar a janela Iniciar Sessão para poder alterar ou atualizar seu ID Apple e a senha.
Caso você tenha ativado a verificação em dois passos para o seu ID Apple, você deve verificar sua identidade por meio de um de seus dispositivos antes de iniciar a sessão no Transporter. Para obter mais informações, consulte Verificação de duas etapas do ID Apple.