
Adicione tabelas e listas no Editor de Texto do Mac
Você pode adicionar tabelas e criar listas em documentos RTF.
Abra o Editor de Texto para mim
Adicione uma tabela
No app Editor de Texto
 do Mac, clique no local em que deseja adicionar a tabela.
do Mac, clique no local em que deseja adicionar a tabela.Escolha Formatar > Tabela e use os controles para ajustar o número de linhas e colunas, alinhamento do texto, cor da célula e outras opções.
Feche a janela para retornar ao documento.
Para alterar o número de linhas ou colunas após fechar a janela, clique em uma célula da tabela, escolha Formatar > Tabela e use os controles para fazer ajustes.
Para ajustar a altura da linha ou a largura da coluna, coloque o cursor sobre a borda de uma célula. Quando o cursor mudar para uma seta com duas pontas ![]() , arraste a borda.
, arraste a borda.
Combine células
No app Editor de Texto ![]() do Mac, siga qualquer um destes procedimentos:
do Mac, siga qualquer um destes procedimentos:
Combine células: Selecione duas ou mais células da tabela, escolha Formatar > Tabela e clique em Combinar Células.
Divida uma célula combinada: Selecione a célula, escolha Formatar > Tabela e clique em Dividir Células.
Adicione uma tabela dentro de outra tabela
Você pode adicionar uma tabela dentro de uma célula da tabela. Essa tabela aninhada permite dividir uma célula em linhas e colunas adicionais.
No app Editor de Texto
 do Mac, clique dentro de uma célula de tabela.
do Mac, clique dentro de uma célula de tabela.Escolha Formatar > Tabela e clique em Aninhar Tabela.
Use os controles para ajustar o número de linhas e colunas, alinhamento do texto, cor da célula e outras opções.
Cria uma lista
No app Editor de Texto
 do Mac, se você já tiver digitado o texto que deseja transformar em lista, selecione-o. Caso contrário, vá à etapa 2.
do Mac, se você já tiver digitado o texto que deseja transformar em lista, selecione-o. Caso contrário, vá à etapa 2.Clique no botão Marcadores e Numeração de Lista
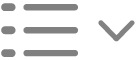 na barra de ferramentas (ou use a Touch Bar) e escolha um estilo de lista ou escolha Mostrar Mais e digite um dos seguintes:
na barra de ferramentas (ou use a Touch Bar) e escolha um estilo de lista ou escolha Mostrar Mais e digite um dos seguintes:Prefixo: define o prefixo do marcador da lista.
Marcador/Número: define o estilo do marcador da lista.
Sufixo: define o sufixo do marcador da lista.
Número inicial: define o número inicial da lista.
Incluir marcador da lista superior: o marcador da lista superior precede o marcador da sublista. Por exemplo, se o marcador da lista superior for 1., o marcador da sublista será 1.1.
Se você tiver selecionado um texto na etapa 1, ele estará formatado como lista e qualquer texto novo que você digitar será adicionado à lista. Pressione Retorno após cada item da lista. Para encerrar a lista, pressione Retorno duas vezes.