
Ajuste parágrafos no Editor de Texto do Mac
Você pode ajustar o recuo e o alinhamento do texto em documentos do Editor de Texto.
Abra o Editor de Texto para mim
Ajuste o alinhamento do parágrafo
No app Editor de Texto
 do Mac, clique em um parágrafo ou selecione vários parágrafos.
do Mac, clique em um parágrafo ou selecione vários parágrafos.Clique em um botão de alinhamento
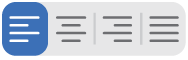 na barra de ferramentas do Editor de Texto.
na barra de ferramentas do Editor de Texto.
Defina indentações de parágrafo
Você pode usar a régua para ajustar os controles de recuo do parágrafo.
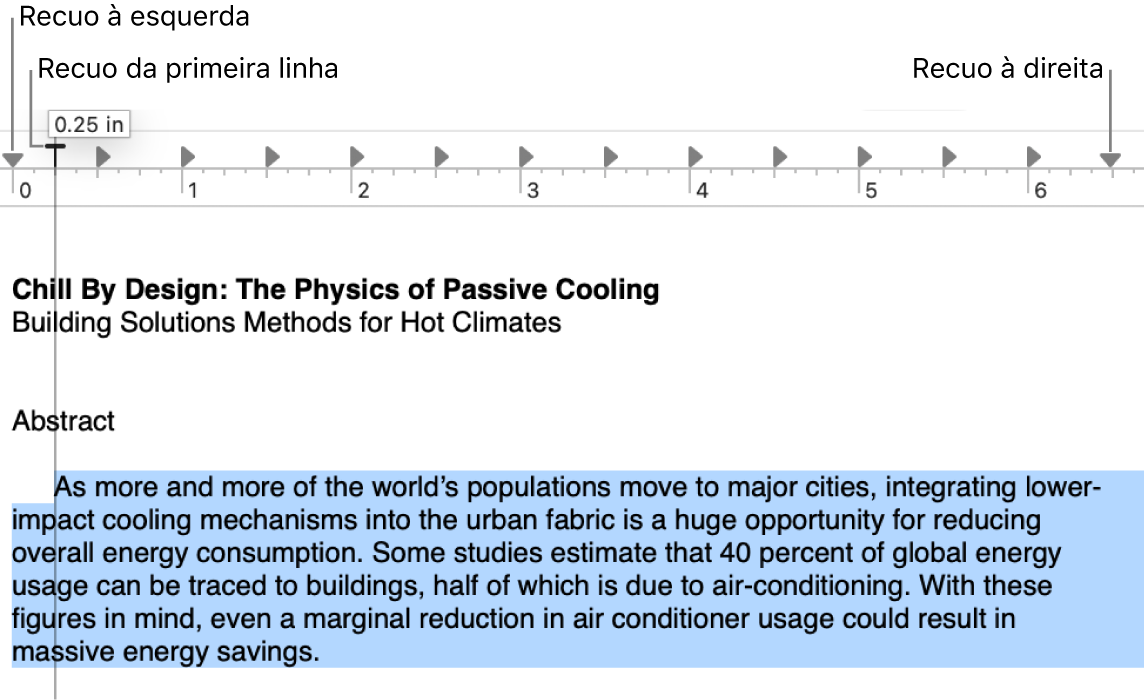
No app Editor de Texto
 do Mac, escolha Formatar > Texto > Mostrar Régua.
do Mac, escolha Formatar > Texto > Mostrar Régua.Execute uma das seguintes ações:
Definir o recuo da primeira linha do parágrafo: arraste a barra horizontal.
Definir o recuo esquerdo ou direito para o parágrafo inteiro: arraste os triângulos que apontam para baixo.
Defina as paradas de tabulação
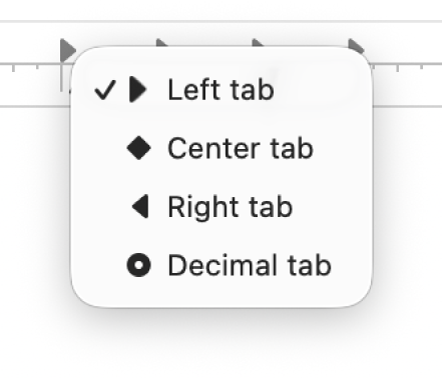
Você pode usar as paradas de tabulação na régua para alinhar o texto.
No app Editor de Texto
 do Mac, escolha Formatar > Texto > Mostrar Régua.
do Mac, escolha Formatar > Texto > Mostrar Régua.Execute uma das seguintes ações:
Adicione uma parada de tabulação: Clique na régua em que você deseja a parada de tabulação.
Alterar o tipo de parada de tabulação: mantenha a tecla Control pressionada clique em uma parada de tabulação (como
 ) e escolha uma das seguintes paradas de tabulação:
) e escolha uma das seguintes paradas de tabulação:Tabulação à esquerda: alinha o texto à esquerda.
Centralizar tabulação: centraliza o texto.
Tabulação à direita: alinha o texto à direita.
Tabulação decimal: alinha números ao redor de um ponto decimal.
Mover uma parada de tabulação: arraste a parada de tabulação para a esquerda ou para a direita dentro da régua.
Apagar uma parada de tabulação: Arraste seu ícone para fora da régua.
Nota: não é possível adicionar paradas de tabulação a células de tabela. Para alinhar o texto em uma célula de tabela, consulte Adicione tabelas e listas a um documento.
Copiar a régua
Após definir os recuos e alinhamento do texto, você pode aplicar os mesmos ajustes a outro documento. Para isso, copie a régua.
No app Editor de Texto
 do Mac, abra o documento com os ajustes que você deseja copiar e escolha Formatar > Texto > Copiar Régua.
do Mac, abra o documento com os ajustes que você deseja copiar e escolha Formatar > Texto > Copiar Régua.Crie ou abra outro documento no qual deseja os mesmos ajustes.
Escolha Formatar > Texto > Colar Régua.