
Compartilhe um playground no Swift Playground no Mac
Você pode compartilhar um playground para que outras pessoas possam testar a sua programação.
Caso tenha uma conta do Apple Developer e crie um playground de app, você pode enviá‑lo para o App Store Connect para disponibilizá‑lo para outras pessoas.
Use AirDrop, Mail, Mensagens e outros
No app Swift Playground
 no Mac, abra a janela de boas‑vindas do Swift Playground.
no Mac, abra a janela de boas‑vindas do Swift Playground.Escolha Janela > Conheça o Swift Playground ou clique em
 na parte superior esquerda da janela Mais Playgrounds.
na parte superior esquerda da janela Mais Playgrounds.Control + clique no playground que deseja compartilhar e clique em Compartilhar.
Escolha como deseja compartilhar o playground:
AirDrop: clique em um destinatário. O destinatário deve aceitar o documento antes dele ser enviado.
Mensagens, Mail ou outro app: clique no ícone do app que você quer usar, digite o destinatário e outras informações solicitadas, e envie‑o.
Envie um app para o App Store Connect ou instale-o no Mac
Você pode instalar um app criado por você na pasta Aplicativos do Mac. Ou, caso tenha uma conta do Apple Developer, você pode enviar o app para o App Store Connect.
Caso tenha uma conta do Apple Developer e ainda não tenha iniciado uma sessão, escolha Swift Playground > Ajustes > Conta e clique em Iniciar Sessão.
Nota: para enviar um app para o App Store Connect, você precisa criar um ícone personalizado para o app com uma imagem importada dos apps Fotos, Arquivos ou outro. Não é possível usar um ícone genérico ao enviar um app para o App Store Connect.
Clique em
 perto da parte superior esquerda para abrir a barra lateral esquerda e clique em “Ajustes do App” perto da parte superior da barra lateral.
perto da parte superior esquerda para abrir a barra lateral esquerda e clique em “Ajustes do App” perto da parte superior da barra lateral.Clique em Personalizar para criar um ícone personalizado e importe ou cole uma imagem para usar no ícone.
Clique em Capacidades, clique em
 e selecione as capacidades que deseja adicionar ao app, como Bluetooth®, Calendário, Acesso à câmera ou Reconhecimento de Fala.
e selecione as capacidades que deseja adicionar ao app, como Bluetooth®, Calendário, Acesso à câmera ou Reconhecimento de Fala.Explique por que o seu app usa uma capacidade (a explicação poderá ser vista pelos usuários do app), clique em Adicionar e clique em
 .
.A explicação é mostrada ao usuário para solicitar o consentimento à capacidade.
Digite um ID de equipe e pacote, um número de versão e uma categoria para o app (para mostrar na App Store para os clientes, como Educação, Negócios ou Jogos).
Para instalar o app na pasta Aplicativos do Mac, clique em “Instalar neste Mac”.
Para enviar o app para o App Store Connect, clique em “Enviar para o App Store Connect”.
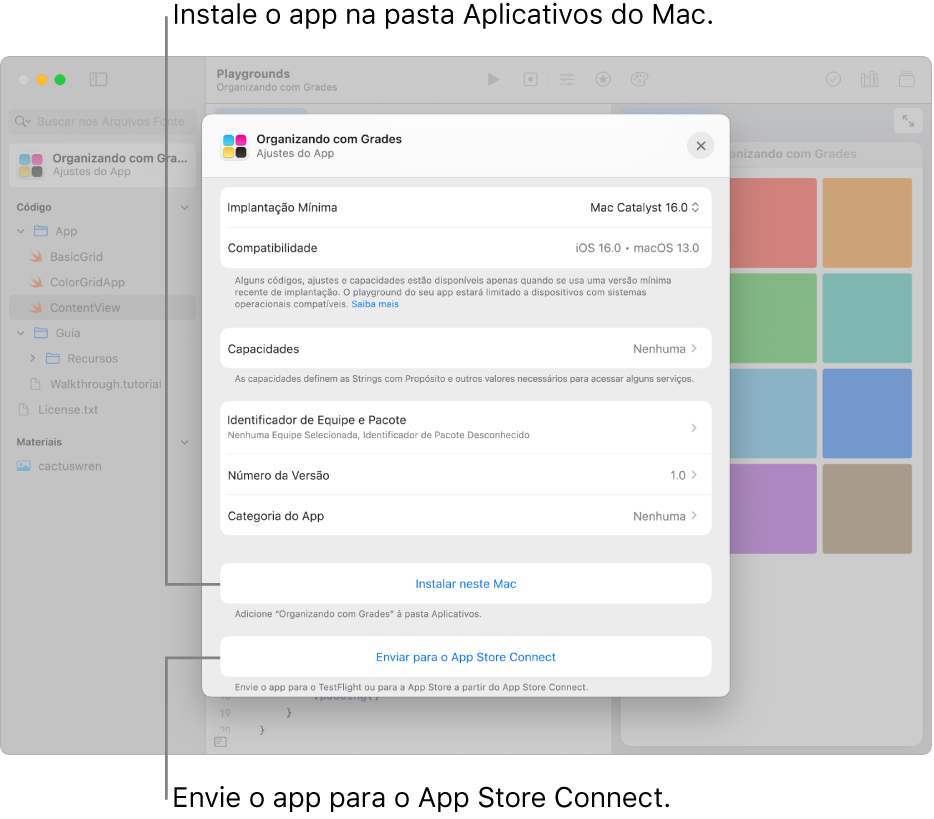
Para obter informações sobre o uso do App Store Connect para acompanhar envios para a App Store, consulte App Store Connect.
Crie um PDF de um livro de playground
Você pode criar um PDF do livro de playground para imprimi-lo ou compartilhá-lo com outras pessoas. O PDF é um arquivo baseado em imagem e não contém informações de texto, o que impede que o texto seja copiado e colado.
Abra o livro de playground que deseja imprimir ou compartilhar e escolha Arquivo > Exportar como PDF.
Encontre o local onde você quer salvar o PDF e clique em Salvar.
Exporte um livro de playground
Você pode exportar um livro de playground para compartilhá-lo com outras pessoas ou salvar uma versão para uso próprio.
No app Swift Playground
 no Mac, abra um playground e escolha Arquivo > Exportar como Novo Livro.
no Mac, abra um playground e escolha Arquivo > Exportar como Novo Livro.Para renomear o playground, selecione seu nome e digite um novo.
Para usar as alterações que você fez como o novo ponto de partida do playground exportado, certifique-se de que “Recomeçar com as Minhas Alterações” esteja ativado. Se a pessoa que receber seu playground decidir redefini-lo, as alterações dela serão descartadas, mas não as suas.
Se a opção “Recomeçar com as Minhas Alterações” estiver desativada quando você exportar o playground, as suas alterações e as alterações da pessoa serão descartadas se ela redefinir o playground.
Para salvar o playground na página da janela de boas‑vindas, clique em Exportar para Meus Playgrounds.