
Gerencie playgrounds no Swift Playgrounds do Mac
Na janela Meus Playgrounds, você pode visualizar os playgrounds que você baixou ou criou. Você pode adicionar, duplicar, renomear, compartilhar ou apagar livros de playgrounds ou playgrounds de apps. Você também pode redefinir os livros de playgrounds.
Nota: playgrounds com ![]() abaixo do título não foram abertos ainda.
abaixo do título não foram abertos ainda.
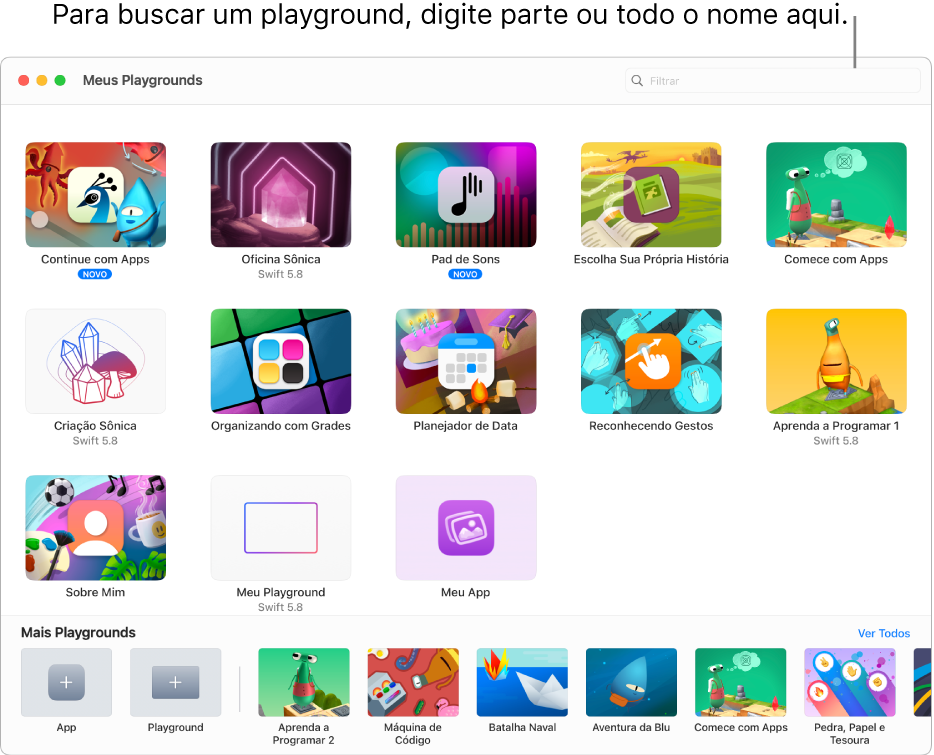
Visualize os playgrounds que você baixou ou criou
No app Swift Playgrounds ![]() do Mac, acesse a janela Meus Playgrounds de uma das seguintes maneiras:
do Mac, acesse a janela Meus Playgrounds de uma das seguintes maneiras:
Se você estiver na janela Mais Playgrounds, clique em
 .
.Se você estiver trabalhando em um playground, escolha Janela > Meus Playgrounds.
Abra um playground
No app Swift Playgrounds
 do Mac, acesse a janela Meus Playgrounds (escolha Janela > Meus Playgrounds ou clique em
do Mac, acesse a janela Meus Playgrounds (escolha Janela > Meus Playgrounds ou clique em  na parte superior esquerda da tela Mais Playgrounds).
na parte superior esquerda da tela Mais Playgrounds).Nota: se o playground que deseja abrir não estiver na janela Meus Playgrounds (se você o tiver recebido de outra pessoa, por exemplo) escolha Arquivo > Importar Playground e localize o playground.
Clique duas vezes no playground.
Se você abrir um playground de um local diferente da janela Meus Playgrounds (como o iCloud Drive), todas as alterações feitas a ele serão salvas com o playground no local de onde você o abriu.
Adicione ou apague um playground
No app Swift Playgrounds ![]() do Mac, acesse a janela Meus Playgrounds (escolha Janela > Meus Playgrounds ou clique em
do Mac, acesse a janela Meus Playgrounds (escolha Janela > Meus Playgrounds ou clique em ![]() na parte superior esquerda da janela Mais Playgrounds) e faça o seguinte:
na parte superior esquerda da janela Mais Playgrounds) e faça o seguinte:
Adicionar um playground: clique em um playground na seção Mais Playgrounds na parte inferior.
Você também pode clicar em Ver Todos na parte inferior direita e clicar em Obter ao lado de um playground na janela Mais Playgrounds.
Para apagar um playground: Controle + clique no playground e escolha Enviar para o Lixo.
Duplique ou renomeie um playground
No app Swift Playgrounds ![]() do Mac, acesse a janela Meus Playgrounds (escolha Janela > Meus Playgrounds ou clique em
do Mac, acesse a janela Meus Playgrounds (escolha Janela > Meus Playgrounds ou clique em ![]() na parte superior esquerda da janela Mais Playgrounds) e faça o seguinte:
na parte superior esquerda da janela Mais Playgrounds) e faça o seguinte:
Para duplicar um playground: Control + clique no playground e escolha Duplicar.
Para renomear um playground: Control + clique no playground, escolha Renomear e insira um novo nome.
Busque ou visualize mais playgrounds
No app Swift Playgrounds ![]() do Mac, acesse a janela Meus Playgrounds (escolha Janela > Meus Playgrounds ou clique em
do Mac, acesse a janela Meus Playgrounds (escolha Janela > Meus Playgrounds ou clique em ![]() na parte superior esquerda da janela Mais Playgrounds) e faça o seguinte:
na parte superior esquerda da janela Mais Playgrounds) e faça o seguinte:
Para buscar um playground: digite parte ou todo o nome do playground no campo de filtro na parte superior direita.
Apenas os playgrounds que contêm o texto buscado aparecem.
Para visualizar mais playgrounds: clique em Ver Todos, próximo à parte inferior direita.
Nota: depois de atualizar para uma nova versão do Swift Playgrounds, ele pode tentar atualizar os livros de playgrounds existentes para funcionar com a nova versão. Se você tem um livro de playground que funcionava em uma versão mais antiga do Swift Playgrounds, mas que não funciona na nova versão, tente fechar o playground e o Swift Playgrounds, e reabri-los. Se isso não funcionar, clique em Ver Todos na parte inferior direita para acessar a janela Mais Playgrounds e clique em Obter para baixar uma nova cópia do playground.