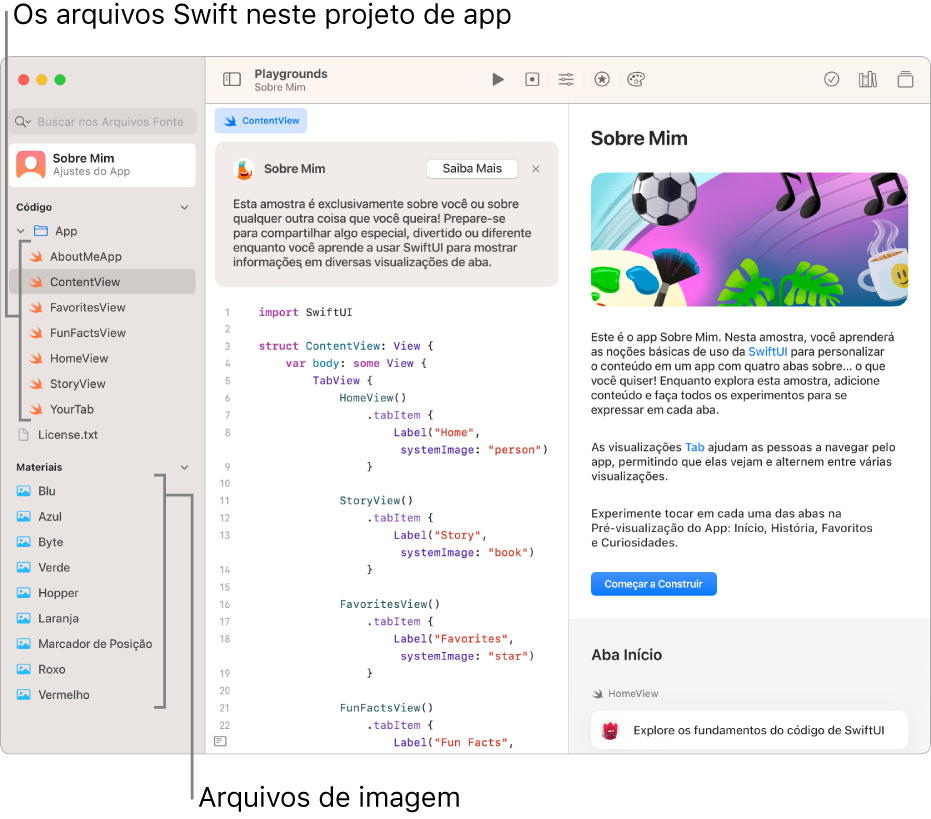Explore playgrounds de apps no Swift Playgrounds do Mac
No app Swift Playgrounds ![]() , você pode explorar amostras nas seções “Galeria de Apps” e “Estenda Seu App” da janela Mais Playgrounds. Clique duas vezes em um playground de app para abri-lo. Em qualquer playground de app, o código aparece à esquerda e os resultados do código aparecem automaticamente na Pré-visualização do App à direita.
, você pode explorar amostras nas seções “Galeria de Apps” e “Estenda Seu App” da janela Mais Playgrounds. Clique duas vezes em um playground de app para abri-lo. Em qualquer playground de app, o código aparece à esquerda e os resultados do código aparecem automaticamente na Pré-visualização do App à direita.
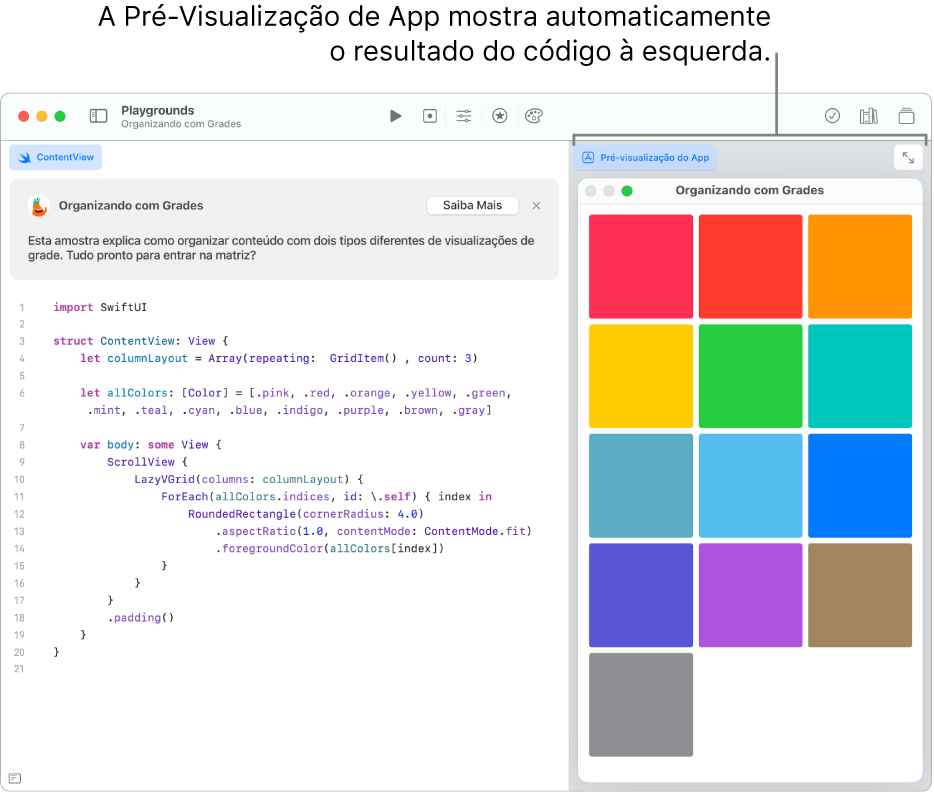
Você também pode compartilhar playgrounds de apps com amigos e enviar os seus apps para a Mac App Store. Consulte Compartilhe um playground.
Você também pode abrir os apps no Xcode, um app para desenvolver ainda mais os apps. Você pode baixar o Xcode gratuitamente na Mac App Store.
Faça um passo a passo do código em playgrounds de apps
Para começar a explorar SwiftUI, você pode fazer um passo a passo do código nas amostras de playgrounds de apps no Swift Playgrounds. As amostras são fornecidas com guias integrados, que fazem um passo a passo do código e explicam como ele funciona.
Na janela Mais Playgrounds do app Swift Playgrounds
 no Mac, clique em Obter ao lado de uma amostra de playground de app na seção “Galeria de Apps” para abri-la.
no Mac, clique em Obter ao lado de uma amostra de playground de app na seção “Galeria de Apps” para abri-la.Para acessar a janela Mais Playgrounds, escolha Janela > Meus Playgrounds e clique em Ver Todos, perto da parte inferior direita.
Clique em
 na parte superior direita para abrir o guia na barra lateral à direita.
na parte superior direita para abrir o guia na barra lateral à direita.Clique em “Iniciar Passo a Passo” (se exibido) ou em outro botão, como “Começar a Construir”, no guia à direita.
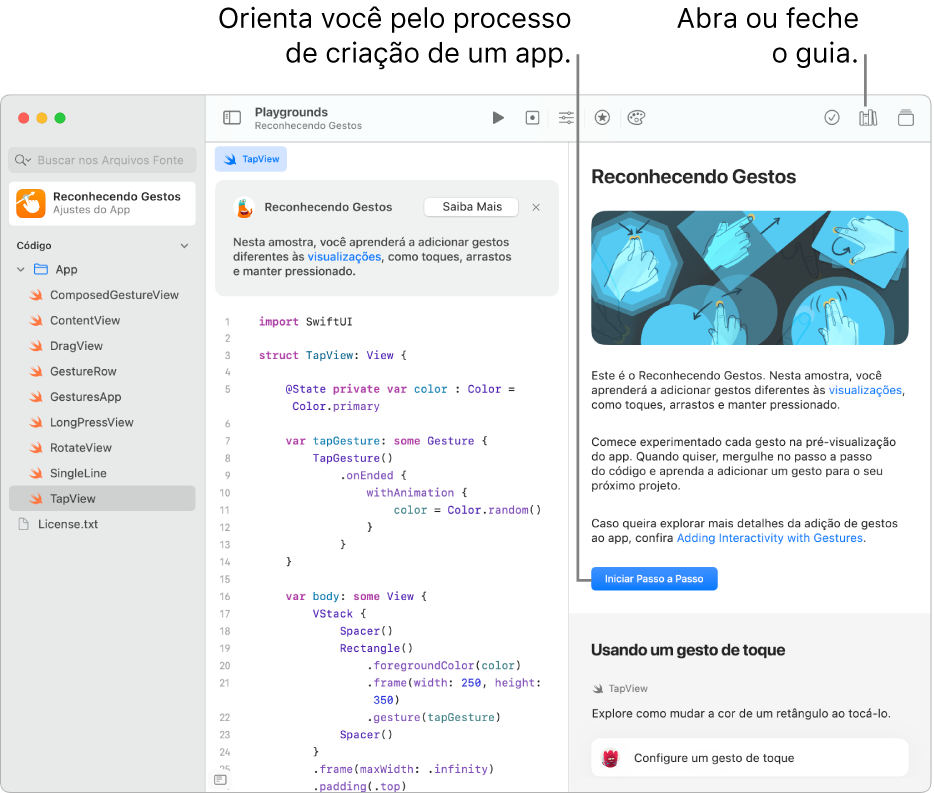
Visualize os materiais em um playground de app
Um playground de app (incluindo os playgrounds na Galeria de Apps) pode incluir arquivos Swift, imagens, pacotes Swift e outros materiais.
Para ver uma lista dos materiais em um playground de app, clique em ![]() na parte superior esquerda para abrir a barra lateral.
na parte superior esquerda para abrir a barra lateral.
Nota: caso não veja ![]() , escolha Visualizar > Mostrar Barra Lateral.
, escolha Visualizar > Mostrar Barra Lateral.
Na barra lateral, há uma lista de arquivos Swift, imagens e outros materiais no playground de app.
Os arquivos Swift na barra lateral (indicados por ![]() ) contêm código. Para ver o código em um arquivo Swift, clique no arquivo na barra lateral esquerda. O arquivo é aberto em uma aba separada. É possível ter vários arquivos abertos ao mesmo tempo e clicar nas abas para alternar entre eles.
) contêm código. Para ver o código em um arquivo Swift, clique no arquivo na barra lateral esquerda. O arquivo é aberto em uma aba separada. É possível ter vários arquivos abertos ao mesmo tempo e clicar nas abas para alternar entre eles.
Abaixo dos arquivos Swift estão os arquivos de imagens. Você pode clicar em um deles para ver o que ele contém.