
Insira código em um playground de app no Swift Playground
Você pode tocar na área de código e digitar para inserir ou editar código em um playground de app. Enquanto você digita, sugestões para completar o código são exibidas. Para aceitar uma sugestão, toque-a.
Você também pode adicionar arquivos Swift, pacotes Swift e outros itens aos playgrounds de apps. Para ver esses itens em um playground de app, toque em ![]() na parte superior esquerda. Consulte Adicione arquivos Swift, imagens e outros itens a um playground de app.
na parte superior esquerda. Consulte Adicione arquivos Swift, imagens e outros itens a um playground de app.
Você pode adicionar controles, visualizações, símbolos, cores e outros itens das bibliotecas integradas, bastando tocar nos ícones na barra de ferramentas acima da área de código.
Nota: se o espaço na tela for limitado (você estiver trabalhando em várias janelas em Split View, por exemplo), os ícones mostrados abaixo poderão ser substituídos por ![]() .
.
Toque em
 para adicionar uma visualização ou controle da Biblioteca de Visualizações.
para adicionar uma visualização ou controle da Biblioteca de Visualizações.Toque em
 para adicionar um controle, efeito, layout, texto, imagem, lista e outros itens da Biblioteca de Modificadores.
para adicionar um controle, efeito, layout, texto, imagem, lista e outros itens da Biblioteca de Modificadores.Toque em
 para adicionar um símbolo da Biblioteca de Símbolos.
para adicionar um símbolo da Biblioteca de Símbolos.Toque em
 para adicionar cores da Biblioteca de Cores.
para adicionar cores da Biblioteca de Cores.
Personalize a barra de ferramentas
Adicione ou remova botões para personalizar a barra de ferramentas na parte superior da tela do Swift Playground.
Em um playground de app aberto no app Swift Playground
 no iPad, toque em
no iPad, toque em  na parte superior direita.
na parte superior direita.Escolha “Personalizar Barra de Ferramentas” e arraste um botão da janela Personalizar para a barra de ferramentas.
Toque em OK.
Programe
Você pode inserir código em um playground de app criado por você ou em uma amostra de playground de app da Galeria de Apps.
No app Swift Playground
 no iPad, abra um playground de app criado por você ou uma amostra de playground de app da Galeria de Apps na tela Mais Playgrounds.
no iPad, abra um playground de app criado por você ou uma amostra de playground de app da Galeria de Apps na tela Mais Playgrounds.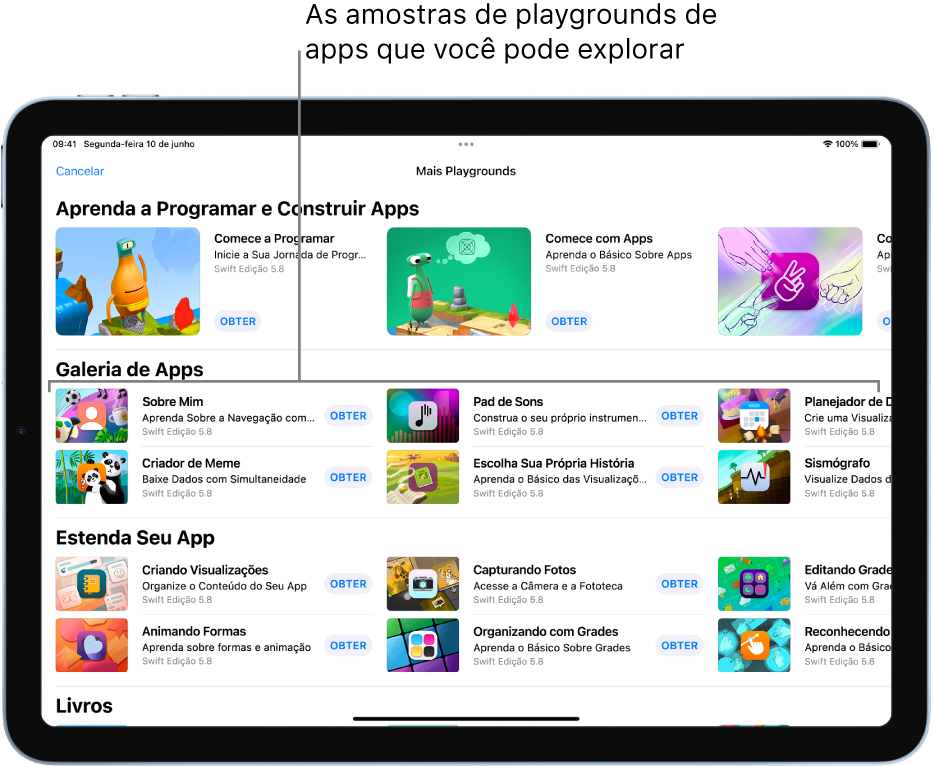
Toque na área de código do playground de app e comece a digitar.
Nota: caso não queira mudar o código existente, você pode adicionar um arquivo Swift e inserir código nele.
Caso sugestões para completar o código sejam exibidas ao digitar, você pode tocá-las para aceitá-las.
Para desativar os números de linhas à esquerda do código, toque em
 e escolha “Ocultar Números das Linhas”.
e escolha “Ocultar Números das Linhas”.(Os números das linhas aparecem na área de programação por padrão.)
Consulte a Documentação de Desenvolvedor do Swift Playground (em inglês) para aprender sobre a programação de playgrounds de apps, o uso de exemplos de código, e a criação e o compartilhamento de experiências de aprendizado no Swift Playground.
Busque nos arquivos do projeto
Enquanto estiver inserindo código, você pode buscar texto em todos os arquivos do playground de app para encontrar locais onde deseje fazer alterações.
No playground de app em que você está trabalhando, toque em
 na parte superior esquerda para abrir a barra lateral esquerda (caso ainda não esteja aberta).
na parte superior esquerda para abrir a barra lateral esquerda (caso ainda não esteja aberta).No campo Buscar na parte superior da barra lateral, digite o texto que deseja buscar e toque em Return (ou Buscar) no teclado na tela.