
Exportar um documento para Word, PDF ou outro formato no Pages do Mac
Para salvar um documento do Pages em outro formato, você deve exportá-lo para o novo formato. Isso é útil quando você precisa enviar o documento para pessoas que usam um software diferente. As alterações feitas na versão exportada não afetam o original.
Se você adicionou marcações ou edições com anotações inteligentes, elas não aparecerão em documentos exportados como Word, EPUB ou Pages ’09. Você pode exportar um documento como PDF com ou sem anotações inteligentes e comentários.
Nota: caso o arquivo original tenha uma senha, ela também será aplicada a cópias exportadas nos formatos PDF, Word e Pages ’09, embora você possa alterá-la ou removê-la.
Salve um documento do Pages em outro formato
Abra o documento e escolha Arquivo > Exportar Para [formato do arquivo] (no menu Arquivo, na parte superior da tela).
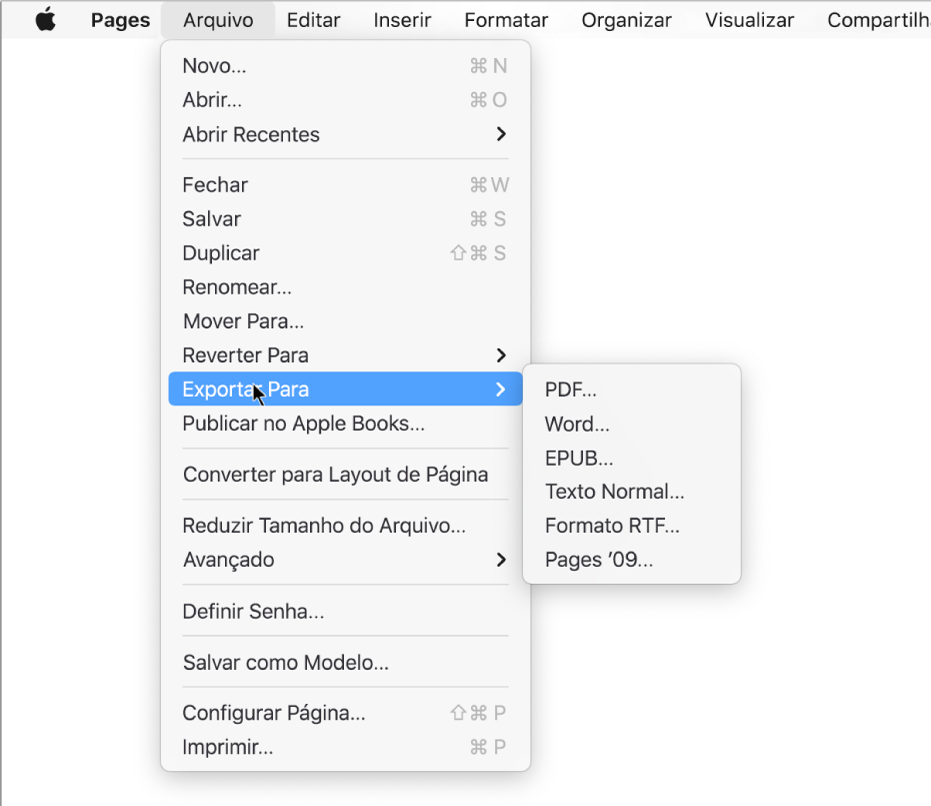
Especifique os ajustes de exportação:
PDF: esses arquivos podem ser abertos e, às vezes, editados em aplicativos como Pré-Visualização e Adobe Acrobat. Clique no menu local “Qualidade da Imagem” e escolha uma opção (quanto mais alta a qualidade da imagem, maior será o tamanho do arquivo). Se você adicionou descrições de imagem, desenho, áudio ou vídeo para tecnologia assistiva (por exemplo, VoiceOver), elas serão exportadas automaticamente. Para incluir anotações inteligentes ou comentários, selecione a caixa correspondente. Para incluir etiquetas de acessibilidade para tabelas grandes, clique em Opções Avançadas e escolha Ativa.
Word: se o arquivo precisar ser compatível com uma versão mais antiga do Microsoft Word (1997-2004), clique em Opções Avançadas e selecione .doc no menu pop-up.
EPUB: use este formato para que o documento possa ser lido em um leitor de ebooks (como o Apple Books). Digite o título e o nome do autor, depois escolha uma opção de capa.
Para documentos somente de processamento de texto, escolha um tipo de layout. Um layout fixo preserva o layout do documento e é melhor para documentos com várias colunas ou muitas imagens. Um layout reajustável se adapta ao tamanho e à orientação da tela e permite que os usuários alterem o tamanho da fonte. É o melhor para documentos com muito texto.
Para definir recursos opcionais, clique na seta de abertura ao lado de Opções Avançadas, escolha uma categoria, especifique o idioma do documento, defina a visualização como uma ou duas páginas e escolha se deseja incluir o índice ou integrar as fontes.
Texto normal (TXT): o corpo do texto é exportado como texto sem formatação. Caixas de texto, formas, imagens, linhas, tabelas e gráficos não são exportados. Documentos de layout de página não podem ser exportados no formato TXT.
Dica: para ver se o documento é do tipo processamento de texto ou layout de página, clique em
 na barra de ferramentas. Se houver uma aba Marcadores na parte superior da barra lateral, o documento é de processamento de texto.
na barra de ferramentas. Se houver uma aba Marcadores na parte superior da barra lateral, o documento é de processamento de texto.Formato RTF: corpo de texto e tabelas são exportados como texto e tabelas formatados (RTF). Se o documento tiver caixas, formas, linhas e gráficos que possam ser exportados, eles são exportados como imagens e o documento é exportado no formato RTFD. Talvez outros aplicativos não consigam abrir um arquivo RTFD. Documentos de layout de página não podem ser exportados nos formatos RTF ou RTFD.
Pages ’09: este formato pode ser aberto pelo Pages 4.0 até o 4.3 em um Mac.
Se houver uma opção de senha, faça o seguinte:
Para definir uma senha: selecione a opção “Exigir senha para abrir” e digite uma senha. Ela se aplica somente à cópia exportada.
Manter a senha do documento original: certifique-se de que a opção “Exigir senha para abrir” esteja selecionada.
Usar uma senha diferente para a cópia exportada: selecione a opção “Exigir senha para abrir”, clique em Alterar Senha e defina uma nova senha.
Exportar a cópia sem uma senha: desmarque a opção “Exigir senha para abrir”.
Clique em Seguinte e digite um nome para o documento (sem a extensão de arquivo, como .pdf ou .epub, a qual é adicionada ao nome automaticamente).
Digite uma ou mais etiquetas (opcional).
Para escolher onde salvar a cópia exportada, clique no menu local Onde, escolha um local e clique em Exportar.
Exporte um livro ou outro documento no formato EPUB
Para ler o documento em um leitor de ebooks (como o Apple Books), é possível exportar no formato EPUB.
Abra o documento e escolha Arquivo > Exportar Para > EPUB (no menu Arquivo, na parte superior da tela).
Digite as informações solicitadas:
Título e Autor: digite o título e o autor que deseja que os leitores vejam se você publicar.
Capa: use a primeira página do documento ou escolha um PDF ou arquivo de imagem.
Layout: para um documento de processamento de texto, é possível escolher “Layout fixo” para preservar o layout da página ou “Reajustável” para para que os leitores possam ajustar o tamanho e o estilo da fonte (que podem alterar quanto conteúdo é visível em cada página). Documentos de layout de página podem ser usados apenas com layout fixo.
Categoria e idioma: clique em Opções Avançadas, atribua uma categoria ao documento EPUB e indique o idioma do documento.
Visualizar Como: clique em Opções Avançadas e escolha Página Única para mostrar uma página de cada vez ou Duas Páginas para mostrar páginas duplas.
Usar Índice: clique em Opções Avançadas e escolha Usar Índice caso deseje incluir o índice criado.
Integrar Fontes: clique em Opções Avançadas e selecione a opção para incluir fontes TrueType e OpenType no documento EPUB.
Clique em Próximo e digite um nome para o documento.
A extensão .epub do nome de arquivo é anexada automaticamente ao nome do documento.
Digite uma ou mais etiquetas (opcional).
Para escolher onde o documento será salvo, clique no menu pop-up Onde, escolha um local e clique em Exportar.
Para disponibilizar seu livro para compra ou transferência pelo Apple Books, você pode publicá-lo no Apple Books diretamente do Pages. Durante o processo, um arquivo EPUB é criado — você não precisa primeiro exportar o livro em formato EPUB.