
Adicionar e editar uma forma no Pages do Mac
A biblioteca de formas contém centenas de formas em diversas categorias. Após adicionar uma forma à página, você pode personalizá-la de diversas maneiras. Por exemplo, você pode alterar este padrão de cinco pontas para uma estrela de vinte pontas e ajustar o canto dos quadrados, para que fiquem arredondados. Você também pode acrescentar texto dentro de uma forma e preencher uma forma com uma cor ou imagem.
Adicionar uma forma
Clique em
 na barra de ferramentas.
na barra de ferramentas.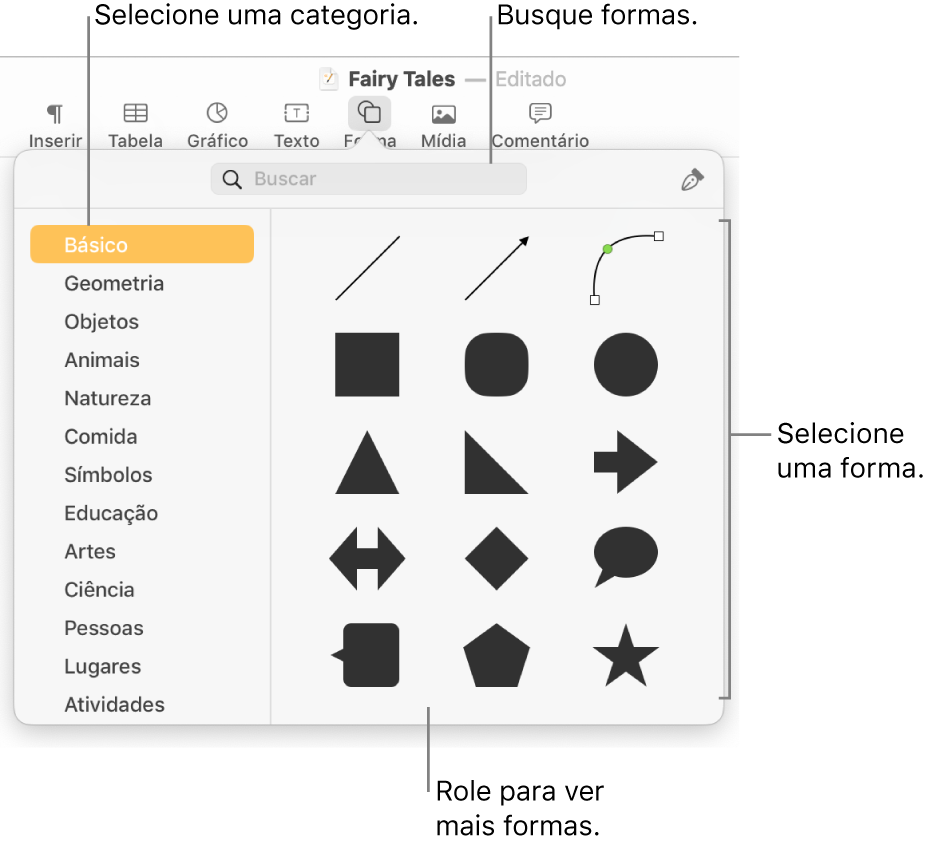
Selecione uma categoria à esquerda, clique na forma ou arraste uma para o documento para adicioná-la.
Para explorar todas as formas, mova o cursor sobre o painel de formas, em seguida, role para baixo.
Para procurar uma forma, digite o nome dela no campo de busca na parte superior da biblioteca de formas. Mova o cursor sobre uma forma para ver o nome dela.
Arraste a forma para reposicioná-la na página.
Ajustar as curvas ao longo de uma forma
Clique em uma forma para selecioná-la.
Escolha Formatar > Formas e Linhas > Tornar Editável (no menu Formatar, na parte superior da tela).
Clique duas vezes em um puxador branco para alterar uma linha de curva para reta.
Os puxadores representam diferentes tipos de linhas:
Quadrada com contorno vermelho: indica uma linha reta. As linhas que se conectam a esse ponto são retas.
Círculo com contorno vermelho: indica uma linha curva. As linhas que se conectam a esse ponto são curvas.

Clique fora da forma quando tiver terminado a edição.
Para transformar as curvas padrão em Bézier, escolha Pages > Preferências (no menu Pages, na parte superior da tela) e, na aba Geral, selecione “Padrão de curvas em Bézier”. Quando você edita uma forma que usa curvas de Bézier, você ajusta a curva usando alças no ponto.
Ajustar os traços de uma forma
É possível mudar as características de qualquer forma básica (da categoria Básica na biblioteca de formas) que tenha um ponto verde quando está selecionada. Por exemplo, é possível adicionar mais pontas a uma estrela de cinco pontas.
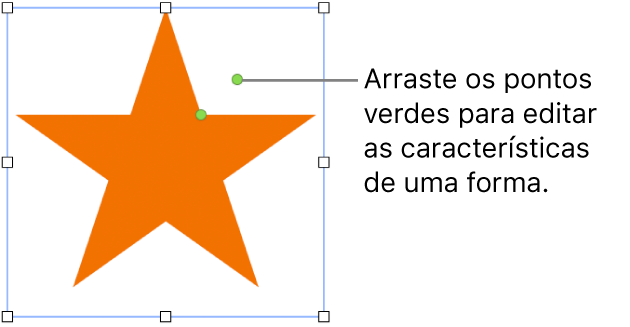
Clique em uma forma para selecioná-la.
Siga uma das alternativas abaixo:
Altere o formato dos cantos de um retângulo arredondado: arraste o ponto verde em direção a um canto para torná-los mais agudos ou na direção contrária, para torná-los mais arredondados.
Altere o número de pontos em uma estrela: Arraste o ponto verde externo no sentido horário para adicionar pontos ou no sentido anti-horário para removê-los. Uma estrela pode ter entre três e vinte pontos.
Altere a forma dos pontos em uma estrela: arraste o ponto verde interno em direção ao centro da estrela para que as pontas fiquem maiores e estreitas ou na direção contrária, para que fiquem menores e mais largas.
Altere a forma de um balão retangular ou balão de diálogo: arraste o ponto verde no corpo do balão para alterar sua forma. Arraste o ponto verde na extremidade do bico para alterar seu comprimento e posição. Arraste o ponto verde na base do bico para alterar sua largura.
Altere o número de lados em um polígono: arraste o ponto verde no sentido horário ou anti-horário para ajustar o número de lados.
Ajuste as proporções das setas: arraste o ponto verde em direção à extremidade da seta para deixar as pontas com menos profundidade ou em direção à parte lateral da seta, para engrossar sua haste.
Para ver mais puxadores de edição para tornar uma forma livre ou abstrata: escolha Formatar > Formas e Linhas > Tornar Editável (no menu Formatar, na parte superior da tela). Mova o cursor entre quaisquer dois pontos existentes até ver um puxador e arraste-o. Arraste quantos puxadores desejar e clique fora da forma quando terminar.
Para editar as características de uma forma, você também pode alterar seus valores específicos, como o número de pontos de uma estrela, o raio dos cantos de um retângulo arredondado, a espessura da cauda de um balão de fala, entre outros. Toque em
 , toque em Organizar e use os controles ou toque nos valores das características que deseja alterar.
, toque em Organizar e use os controles ou toque nos valores das características que deseja alterar.
Para trabalhar com várias formas ao mesmo tempo, mantenha pressionada a tecla Maiúsculas ao clicá-las.