
Preencher objetos com uma cor ou imagem no Pages do Mac
Você pode preencher formas e caixas de texto com uma imagem, cor sólida ou um gradiente (duas ou mais cores que se mesclam entre si).
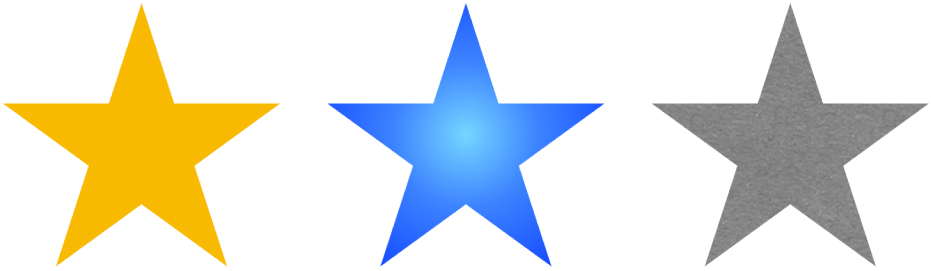
Preencher com uma cor ou gradiente
Clique em uma forma ou caixa de texto para selecioná-la ou selecione vários objetos.
Na barra lateral Formatar
 , clique na aba Estilo.
, clique na aba Estilo.Escolha um dos seguintes:
Uma cor ou gradiente que combina com o modelo: clique no quadro de cores ao lado de Preencher e, em seguida, escolha uma cor ou gradiente.
Qualquer cor: clique na seta de abertura ao lado de Preenchimento, clique no menu pop-up Preenchimento e escolha Colorido. Clique na roda de cores, em seguida, escolha uma cor de uma das paletas de cores.
Um preenchimento de gradiente com duas cores: clique na seta de abertura ao lado de Preenchimento, clique no menu pop-up Preenchimento, escolha Gradiente e escolha as cores. O quadro de cores mostra as cores que combinam com o modelo; a roda abre a janela Cores, na qual você pode escolher qualquer cor. Use os controles para alterar o ângulo e a direção do gradiente.
Um gradiente personalizado: clique na seta de abertura ao lado de Preenchimento, clique no menu pop-up Preenchimento, escolha Gradiente Avançado e clique nas paradas de cores sob o controle deslizante para escolher as cores. Clique no controle deslizante para adicionar outra parada de cor. Você pode arrastar as paradas de cores e usar os outros controles para alterar a mistura, ângulo e direção do gradiente.
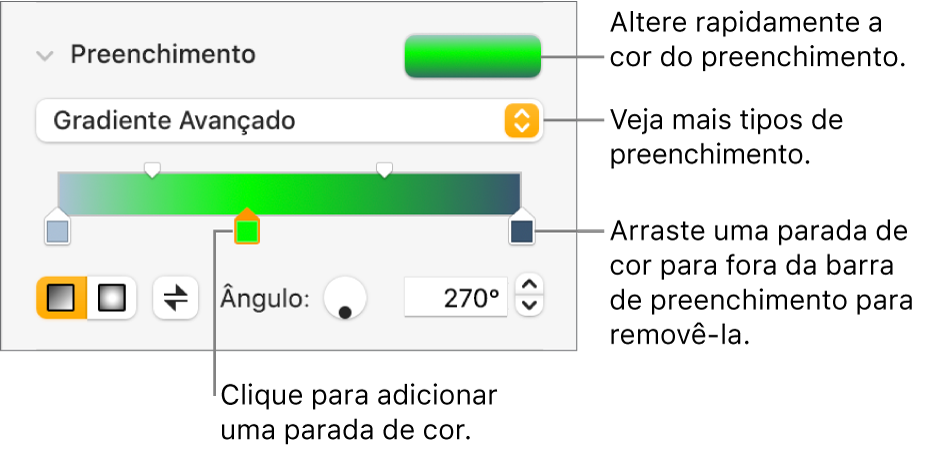
Preencher com uma imagem
Clique em uma forma ou caixa de texto para selecioná-la ou selecione vários objetos.
Na barra lateral Formatar
 , clique na aba Estilo.
, clique na aba Estilo.Clique na seta de abertura ao lado de Preenchimento, clique no menu pop-up Preenchimento e escolha Imagem ou Imagem Avançado se desejar adicionar uma tonalidade à imagem.
Clique em Escolher, navegue até as fotos e clique duas vezes em uma imagem com extensão .jpg, .png ou .gif.
Se você escolher Imagem Avançado, clique no quadro de cores (à direita do botão Escolher) e selecione uma cor de tonalidade.
Para que a tonalidade fique mais ou menos transparente, arraste o controle deslizante Opacidade na janela Cores.
Se a imagem não tiver a aparência esperada ou você quiser alterar como ela preenche o objeto, clique no menu local acima do botão Escolher e escolha uma opção:
Tamanho Original: coloca a imagem dentro do objeto sem alterar suas dimensões originais. Para redimensionar a imagem, arraste o controle deslizante Escala.
Esticar: redimensiona a imagem para ajustá-la às dimensões do objeto, o que pode alterar as proporções da imagem.
Mosaico: Repete a imagem dentro do objeto. Para redimensionar a imagem, arraste o controle deslizante Escala.
Ajustar ao Preenchimento: Torna a imagem maior ou menor para que não haja espaço no objeto.
Ajustar Proporcionalmente: redimensiona a imagem para ajustá-la às dimensões do objeto, mas mantém as proporções da imagem.
Salvar um preenchimento personalizado
Você pode salvar um preenchimento personalizado para usá-lo novamente.
Clique para selecionar a forma ou caixa de texto com o preenchimento que deseja salvar e, na barra lateral Formatar
 , clique na aba Estilo.
, clique na aba Estilo.Clique no quadro de cores ao lado de Preenchimento e arraste o preenchimento no quadro Preenchimento Atual para outro quadro para substituir o preenchimento.
Somente é possível arrastar para um quadro do mesmo tipo. Por exemplo, se o preenchimento personalizado for um gradiente, arraste o preenchimento no quadro Preenchimento Atual para um quadro na seção “Preenchimentos em Degradê”.
Para alterar quais tipos de preenchimento podem ser substituídos, clique no menu local Tipo de Preenchimento e, em seguida, selecione uma opção diferente. Por exemplo, se quiser salvar um preenchimento gradiente, clique no menu local, selecione Preenchimento em Gradiente e, em seguida, arraste o preenchimento para o quadro Preenchimento Atual na seção Preenchimentos em Degradê.
Remover um preenchimento
Clique em uma forma ou caixa de texto para selecioná-la ou selecione vários objetos.
Na barra lateral Formatar
 , clique na aba Estilo.
, clique na aba Estilo.Clique no quadro de cores ao lado de Preenchimento e escolha Sem Preenchimento.