
Adicionar bordas e traços (linhas) no Pages do Mac
Você pode adicionar um traço (linha) sólido, tracejado ou pontilhado acima, abaixo ou em qualquer lado de um parágrafo no corpo do documento (se o texto estiver em uma caixa de texto ou em uma forma, só é possível adicionar o traço acima ou abaixo do texto). Você também pode adicionar rapidamente uma borda completa (com quatro lados) ao redor de um ou mais parágrafos, e escolher cantos curvados (em vez de retos).
Nota: se o texto estiver em uma célula de tabela, só é possível adicionar uma borda ao redor da célula. Consulte Alterar a borda e a cor de fundo das células.
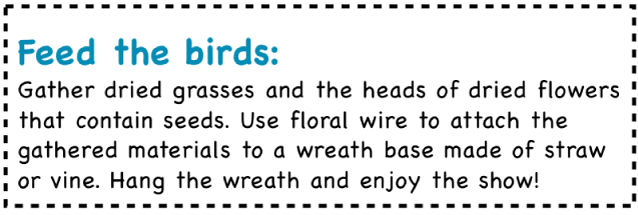
Adicionar uma borda ou traço aos parágrafos
Selecione o texto onde você quer adicionar a borda ou traço.
Na barra lateral Formatar
 , clique no botão Layout próximo à parte superior.
, clique no botão Layout próximo à parte superior.Clique no menu pop-up de tipo de linha nos controles “Bordas do Parágrafo” e escolha um estilo de linha.
Um traço aparece acima de cada parágrafo selecionado.
Siga uma das alternativas abaixo:
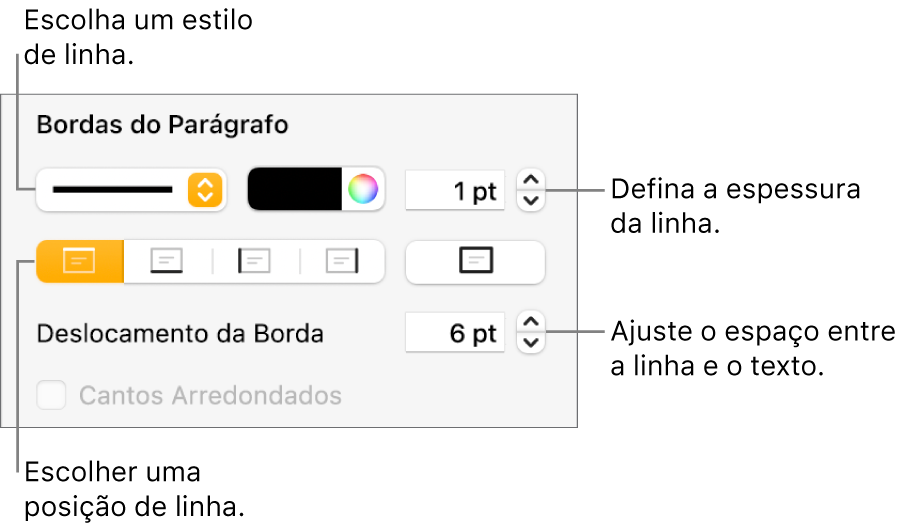
Adicionar uma ou mais linhas: clique em um ou mais botões de posição (abaixo do menu pop-up de estilo da linha e do quadro de cores).
Adicionar uma borda completa (com quatro lados): clique no botão de posição à direita (com o retângulo em negrito). Para dar cantos arredondados à borda, selecione a caixa “Cantos Arredondados”.
Escolher uma cor que combina com o modelo: clique no quadro de cores à esquerda da roda de cores e escolha uma cor.
Escolher qualquer cor: clique na roda de cores, em seguida, escolha uma cor na janela Cores.
Alterar a espessura da linha: clique nas setas do campo de valor ao lado dos controles de cor de linha.
Alterar o espaço entre a linha ou borda e o texto: clique nas setas de “Deslocamento da Borda”.
Para remover rapidamente a borda ou traço, selecione o texto que tem a borda ou traço, clique no menu pop-up abaixo de “Bordas do Parágrafo” e escolha Nenhum.
Remova uma borda ou traço
Bordas e traços podem ser criados de maneiras diferentes, por isso, se você não tem certeza de como foram adicionados, é possível tentar esses métodos para removê-los.
Clique na linha ou borda para selecioná-la.
Execute uma das seguintes ações:
Se aparecerem puxadores de seleção nas extremidades de uma linha: significa que foi adicionada como uma forma. Clique em Apagar, no teclado.
Se aparecerem puxadores de seleção ao redor da borda: significa que foi adicionada como uma forma. Clique na aba Estilo, na parte superior da barra lateral à direita, clique no menu pop-up à direita de Borda e, em seguida, escolha Sem Borda.
Nota: se houver um x pequeno nos cantos de uma borda ou nas extremidades de uma linha, significa que a forma está bloqueada. Você deve desbloqueá-la para poder removê-la.
Se os puxadores de seleção não forem exidos nas extremidades de uma linha: significa que foi adicionada como traço. Selecione o texto acima do traço e, em seguida, clique no botão Layout próximo à barra lateral Formatar
 à direita. Se o menu pop-up na seção “Bordas do Parágrafo” informar Nenhum, selecione o texto abaixo do traço. Clique no menu pop-up e escolha Sem.
à direita. Se o menu pop-up na seção “Bordas do Parágrafo” informar Nenhum, selecione o texto abaixo do traço. Clique no menu pop-up e escolha Sem.Se não aparecer puxador de seleção algum ao redor da borda: significa que foi adicionada como borda. Selecione o texto dentro da borda e, em seguida, clique no botão Layout próximo à barra lateral Formatar
 à direita. Clique no menu pop-up de tipo de linha na seção “Bordas do Parágrafo” e escolha Nenhum.
à direita. Clique no menu pop-up de tipo de linha na seção “Bordas do Parágrafo” e escolha Nenhum.
Se não conseguir selecionar ou apagar uma borda ou régua através dos métodos acima, talvez ela seja um objeto de layout de seção posicionado no fundo do modelo. Para torná-la selecionável, escolha Organizar > Layouts de Seção > Permitir a Seleção dos Objetos de Layout (o menu Organizar fica na parte superior da tela).
Você também pode adicionar uma borda em torno de uma página e definir a borda como um objeto de layout de seção, para que apareça em todas as páginas do seu documento. Para saber mais informações, consulte Adicione uma borda em torno de uma página.