
Formate colunas de texto no Pages do iPad
Você pode formatar um documento (ou parágrafos selecionados) em duas ou mais colunas onde o texto e os gráficos fluem automaticamente de uma coluna para outra.
Formate colunas de texto
Execute uma das seguintes ações:
Para parágrafos específicos: selecione os parágrafos que deseja alterar ou toque em uma forma ou caixa de texto para aplicar a formatação apenas ao seu conteúdo.
Para todo o documento: toque em qualquer texto no documento.
Toque em
 (e toque em Texto, se você selecionou uma forma ou caixa de texto).
(e toque em Texto, se você selecionou uma forma ou caixa de texto).Toque em Colunas e faça o seguinte:
Alterar os números de colunas: toque em
 , ou toque no número de colunas e insira um novo valor.
, ou toque no número de colunas e insira um novo valor.Definir a largura da coluna: para usar a mesma largura para todas as colunas, ative a opção Igualar Largura das Colunas. Para definir larguras de coluna diferentes, desative esta opção e toque em
 abaixo de cada número de coluna na seção “Tamanho da Coluna”, ou toque na largura da coluna e insira um novo valor.
abaixo de cada número de coluna na seção “Tamanho da Coluna”, ou toque na largura da coluna e insira um novo valor.Definir o espaço entre colunas: toque em
 ao lado de Medianizes, ou toque na largura da medianiz e insira um novo valor. Se houver mais de duas colunas, você pode ajustar a largura da medianiz entre cada coluna.
ao lado de Medianizes, ou toque na largura da medianiz e insira um novo valor. Se houver mais de duas colunas, você pode ajustar a largura da medianiz entre cada coluna.
Se você adicionou uma tabela ao documento e deseja editar as colunas, consulte Adicione ou remova linhas e colunas de tabelas.
Force o texto para a parte superior da próxima coluna
Toque onde você deseja que a coluna anterior termine.
Toque em
 na barra de atalhos acima do teclado e toque em “Quebra de Coluna”.
na barra de atalhos acima do teclado e toque em “Quebra de Coluna”.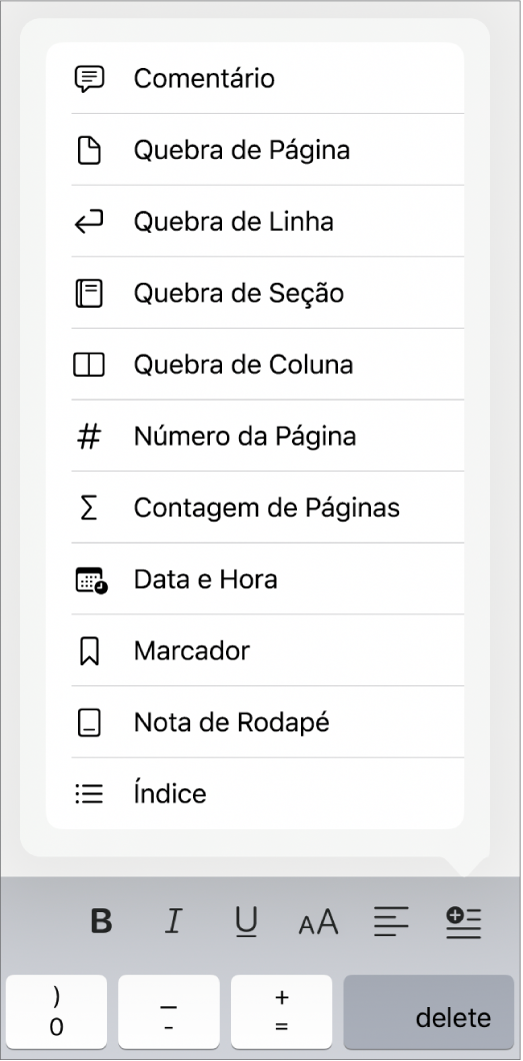
Quando você insere uma quebra de coluna, o Pages insere um caractere de formatação chamado de invisível. É possível ver esses caracteres de formatação ao selecionar um texto que os inclua. Consulte Introdução a símbolos de formatação.
Nota: caso não queira que o conteúdo de colunas flua de uma coluna para outra, adicione uma tabela com o número de colunas que você deseja em seu documento. Assim, você poderá digitar texto pela página em células de tabela individuais.