
Vincular caixas de texto no Pages para iCloud
É possível vincular uma ou mais caixas de texto para que o texto flua de uma caixa para a seguinte. Isso é útil, por exemplo, se você está criando um boletim informativo e deseja ter várias colunas de texto em uma página ou deseja continuar uma barra lateral em outra página.
Cada série de caixas de texto vinculadas é chamada de thread e é identificada pela cor compartilhada do círculo na parte superior de cada caixa de texto. Os números nos círculos indicam a ordem das caixas de texto no encadeamento. É possível adicionar e remover caixas de texto de um encadeamento, mudar a ordem delas dentro do encadeamento, movê-las para outro encadeamento e mais.
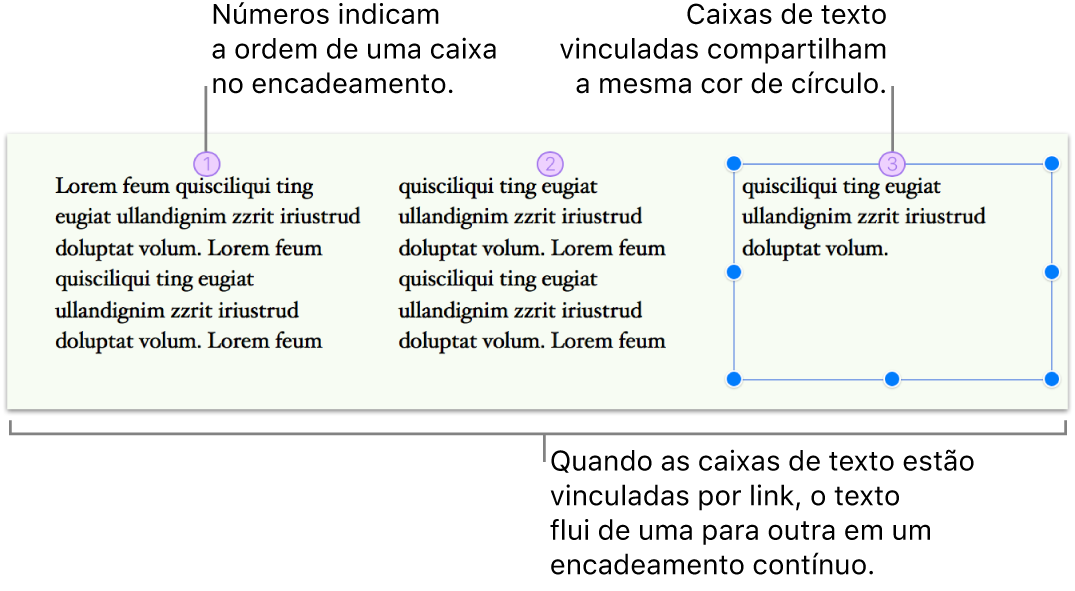
Nota: se, em vez de vincular várias caixas de texto, você deseja que todo o documento (ou uma seção) use colunas, consulte Formatar colunas de texto.
Criar um novo encadeamento
É possível iniciar um encadeamento com uma caixa de texto vazia ou uma caixa que já tenha conteúdo. Por exemplo, se você quiser definir o layout do documento antes de adicionar conteúdo, será possível adicionar várias caixas de texto vazias, colocá-las onde desejar nas páginas e, em seguida, vinculá-las. Você também pode começar com uma caixa de texto que já tenha conteúdo e, em seguida, vincular mais caixas de texto conforme for necessário para acomodar o texto.
Acesse Pages para iCloud
 e inicie sessão com sua Conta Apple (se necessário).
e inicie sessão com sua Conta Apple (se necessário).No documento, selecione a caixa de texto que você deseja que seja o início do encadeamento e clique no círculo branco na parte superior.
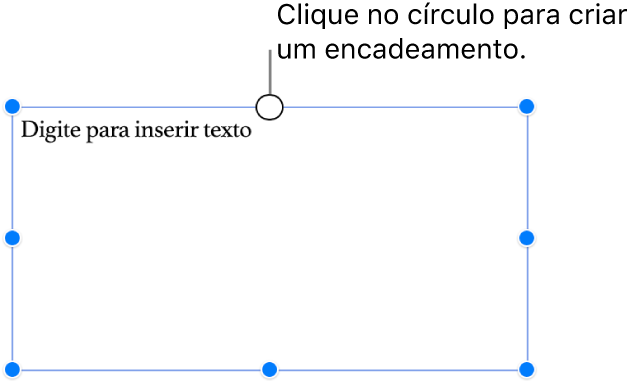
O círculo é preenchido com uma cor e o número 1 para indicar que é o início do encadeamento.
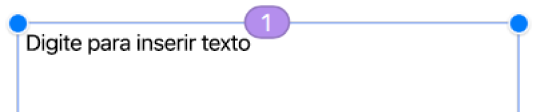
Se um número diferente for mostrado ou se a cor for a mesma de um encadeamento existente, a caixa foi vinculada a um encadeamento existente. Para torná-la o início de um novo encadeamento, clique no círculo dela e escolha Criar Novo Encadeamento.
Para cada caixa de texto adicional que você deseja adicionar ao thread, siga um destes procedimentos:
Se a caixa de texto seguinte estiver vazia: selecione-a e clique no círculo branco na parte superior.
Se a caixa de texto seguinte contiver texto: selecione-a e clique no círculo branco na parte superior. Isso começará um novo encadeamento. Para entrar no encadeamento existente, clique novamente no círculo, escolha o encadeamento no qual deseja entrar e clique em Combinar. O conteúdo da caixa de texto atual será adicionado ao final do encadeamento.
Você vê a caixa de diálogo Combinar na primeira vez que combina caixas de texto. Depois disso, o conteúdo é combinado automaticamente.
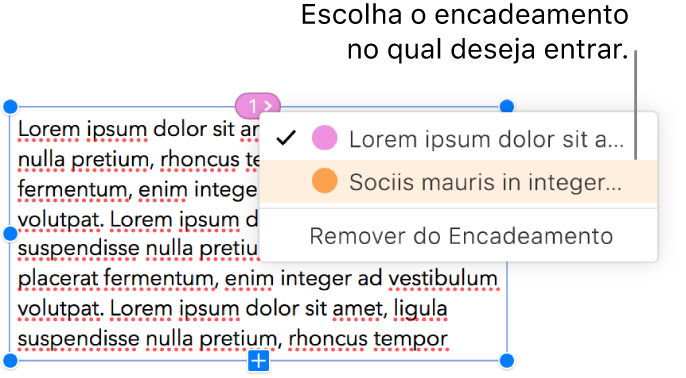
O círculo de cada caixa de texto que você adiciona fica preenchido com a mesma cor mostrada na primeira caixa e um número que indica a ordem dela no thread (você pode alterar a ordem a qualquer momento).
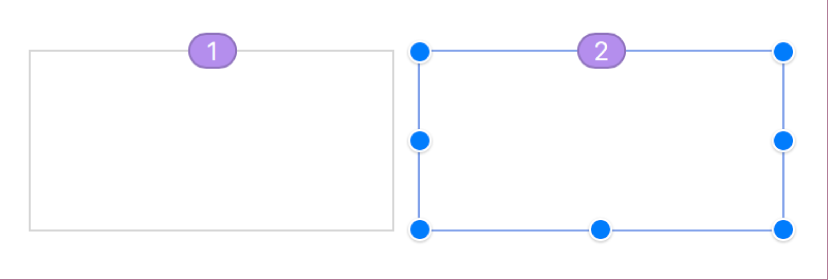
Para adicionar conteúdo ao encadeamento, digite na primeira caixa de texto de um encadeamento vazio, ou adicione ao conteúdo existente no encadeamento.
Se a última caixa de texto do thread tiver um indicador de recorte
 na parte inferior, que indica que existe mais texto do que cabe na caixa de texto, execute uma das seguintes ações:
na parte inferior, que indica que existe mais texto do que cabe na caixa de texto, execute uma das seguintes ações:Arraste o indicador de recorte ou qualquer puxador de redimensionamento até que todo o texto esteja visível.
Arraste os puxadores de redimensionamento das outras caixas de texto no encadeamento até que o texto caiba nas caixa de texto existentes.
Adicione outra caixa de texto ao encadeamento.
Reorganizar caixas de texto vinculadas
Se um thread tiver mais de uma caixa de texto vinculada em uma página e você arrastar uma das caixas de texto para um novo local na mesma página, o conteúdo dela não se reorganizará automaticamente para refletir o novo local. Se você atribuir uma nova ordem à caixa de texto, o conteúdo dela se reorganizará naturalmente.
Acesse Pages para iCloud
 e inicie sessão com sua Conta Apple (se necessário).
e inicie sessão com sua Conta Apple (se necessário).No documento, selecione a caixa de texto vinculada cuja ordem você deseja alterar e clique no círculo na parte superior.
No menu pop-up que for exibido, mova o cursor para Ordem do layout e escolha um novo número de ordem no segundo menu pop-up.
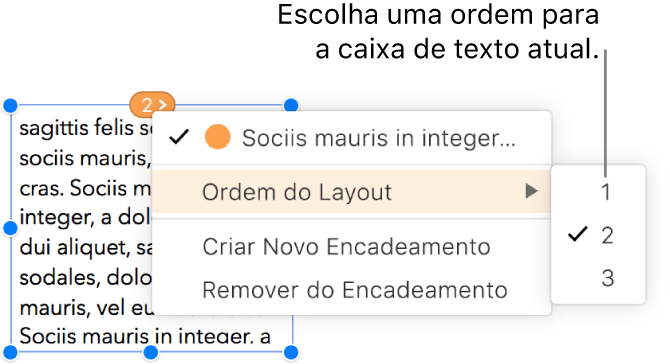
O texto no encadeamento é atualizado para refletir a nova ordem.
Nota: quando um thread se estende por mais de uma página e você move uma caixa de texto para uma página diferente (em vez de alterar a localização dela na mesma página), a numeração de todas as caixas de texto no thread se ajusta automaticamente para que o texto flua de forma natural.
Atribuir uma caixa de texto a um encadeamento diferente
Talvez você queira reatribuir uma caixa de texto, caso a posição dela na página a torne ideal para outro encadeamento e você não deseje reorganizar os itens na página, ou caso você tenha vinculado ao encadeamento errado.
Ao reatribuir uma caixa de texto que era a única caixa de texto do thread, a caixa de texto e seu respectivo conteúdo são adicionados ao novo thread. Quando você reatribuir uma caixa de texto que era uma das várias caixas de texto de um thread, apenas a caixa de texto dele será reatribuída para o novo thread; o conteúdo será inserido nas caixas de texto restantes do thread original.
Acesse Pages para iCloud
 e inicie sessão com sua Conta Apple (se necessário).
e inicie sessão com sua Conta Apple (se necessário).No documento, selecione a caixa de texto que você deseja reatribuir, clique no círculo na parte superior e, no menu pop-up, escolha o thread ao qual você deseja que ela pertença.
Se aparecer uma caixa de diálogo perguntando se o conteúdo deve ser combinado, clique em Combinar. Você só vê a caixa de diálogo Combinar na primeira vez que combina caixas de texto que contêm texto. Depois disso, o conteúdo é combinado automaticamente.
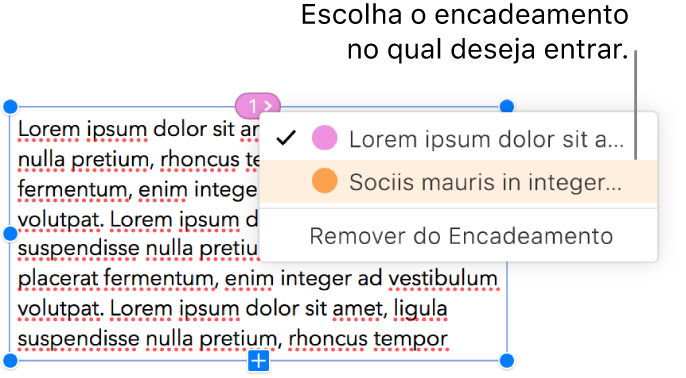
A caixa de texto é adicionada ao encadeamento com base na posição dela na página. Talvez seja preciso mover ou reordenar as caixas de texto para que o texto flua naturalmente.
Começar um novo encadeamento a partir de uma caixa de texto vinculada
É possível começar um novo encadeamento com uma caixa de texto que já esteja vinculada a um encadeamento. A caixa de texto é desvinculada do encadeamento original e esvaziada. O texto contido nela é combinado com as caixas de texto restantes no encadeamento original.
Isso pode ser útil, por exemplo, se uma caixa de texto estiver na posição onde você queira iniciar um novo encadeamento e você não queira mudar o layout da página.
Acesse Pages para iCloud
 e inicie sessão com sua Conta Apple (se necessário).
e inicie sessão com sua Conta Apple (se necessário).No documento, selecione a caixa de texto vinculada que deseja usar como o início de um novo encadeamento, clique no círculo na parte superior e escolha “Criar Novo Encadeamento”.
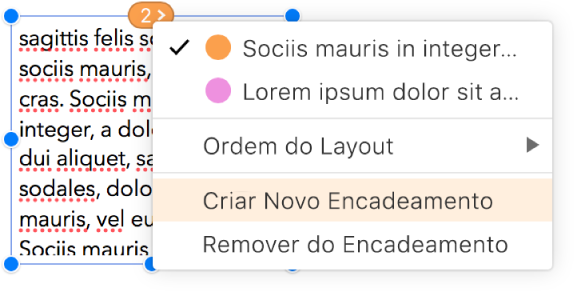
Mudar o estilo de todo o texto ou caixas de texto em um encadeamento.
É possível mudar o estilo de todas as caixas de texto em um encadeamento ao mesmo tempo. Por exemplo, é possível adicionar uma borda às caixas ou preenchê-las com cor. É possível também mudar a fonte, o tamanho ou o estilo de todo o texto em um encadeamento. Ao editar um encadeamento, todas as caixas de texto no encadeamento são contornadas para facilitar a visualização das alterações.
Faça o seguinte:
Acesse Pages para iCloud
 e inicie sessão com sua Conta Apple (se necessário).
e inicie sessão com sua Conta Apple (se necessário).No documento, execute uma das seguintes ações:
Alterar o estilo de todo o texto: clique em qualquer lugar no texto do encadeamento (para colocar o ponto de inserção), pressione Command + A (no Mac) ou Control + A (no dispositivo com Windows) para selecionar todo o texto e faça as alterações na aba Estilo da barra lateral Formatar
 à direita.
à direita.Alterar o estilo de todas as caixas de texto: mantenha a tecla Control pressionada e clique em uma das caixas de texto, escolha “Selecionar Todas as Caixas de Texto em um Encadeamento” no menu de atalho e faça as alterações na aba Estilo da barra lateral Formatar
 à direita.
à direita.
Desvincular uma caixa de texto
Ao desvincular uma caixa de texto, se houver outras caixas de texto no encadeamento, o texto é combinado nelas. Se essa for a única caixa de texto do thread, ela se tornará uma caixa de texto padrão com o conteúdo.
Acesse Pages para iCloud
 e inicie sessão com sua Conta Apple (se necessário).
e inicie sessão com sua Conta Apple (se necessário).No documento, selecione a caixa de texto, clique no círculo na parte superior e escolha “Remover do Encadeamento” no menu pop-up.
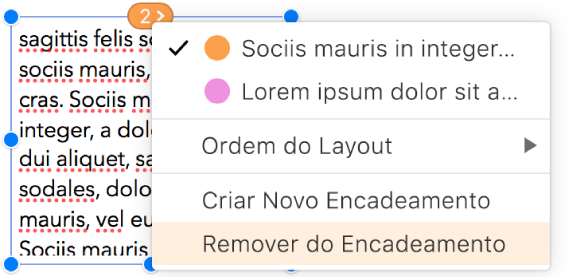
Apagar uma caixa de texto vinculada
Ao apagar uma caixa de texto vinculada, o texto é combinado com as caixas de texto restantes no encadeamento. Se essa for a única caixa de texto do encadeamento, a caixa de texto e o conteúdo dela serão apagados.
Acesse Pages para iCloud
 e inicie sessão com sua Conta Apple (se necessário).
e inicie sessão com sua Conta Apple (se necessário).No documento, selecione uma caixa de texto vinculada e pressione a tecla Delete.
Caixas de texto vinculadas são sempre definidas como "Ficar na página" para ajudar você a controlar onde seus threads estão posicionados. Para obter informações sobre como os objetos podem ser ancorados, consulte Colocar objetos com texto no Pages para iCloud..