
Ajuste o alinhamento e o espaçamento no Pages para iCloud
Você pode posicionar o texto de um parágrafo, de uma caixa de texto ou de uma forma para que fique alinhado à esquerda ou à direita, ao centro o alinhado à esquerda e também à direita (justificado). Você também pode alinhar o texto verticalmente em uma caixa de texto, forma ou célula da tabela.
Você também pode ajustar o espaçamento e o recuo de linhas e de parágrafos.
Alinhar texto
Acesse Pages para iCloud
 e inicie sessão com sua Conta Apple (se necessário).
e inicie sessão com sua Conta Apple (se necessário).No documento, faça o seguinte:
Clique para colocar o ponto de inserção no parágrafo o qual você deseja ajustar.
Na barra lateral Formatar
 à direita, clique no botão Estilo perto da parte superior.
à direita, clique no botão Estilo perto da parte superior.Clique em um dos botões de alinhamento.
Se o texto selecionado estiver em uma célula da tabela, clique em Célula na parte superior da barra lateral para ver os controles de alinhamento.
Se o texto estiver em uma caixa de texto, você verá controles adicionais para alinhar o texto verticalmente.
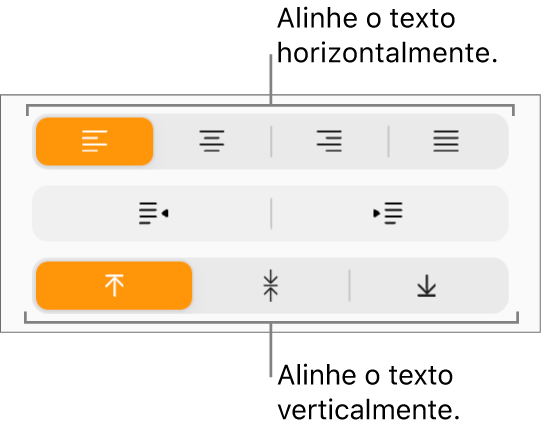
Ajustar o recuo da linha
Você pode mover a margem esquerda de uma linha de texto interna ou externamente em incrementos de 0,5 polegadas.
Acesse Pages para iCloud
 e inicie sessão com sua Conta Apple (se necessário).
e inicie sessão com sua Conta Apple (se necessário).No documento, clique para posicionar o ponto de inserção no início da linha.
Execute uma das seguintes ações:
Para recuar à direita: pressione a tecla Tab. Para alcançar o nível de recuo desejado, pressione Tab quantas vezes for necessário.
Para recuar à esquerda: pressione a tecla Delete.
Ajustar o recuo do parágrafo
Você pode mover a margem esquerda de um ou mais parágrafos interna ou externamente em incrementos de 0,5 polegadas.
Acesse Pages para iCloud
 e inicie sessão com sua Conta Apple (se necessário).
e inicie sessão com sua Conta Apple (se necessário).No documento, clique para colocar o ponto de inserção no parágrafo que deseja ajustar ou arraste para selecionar vários parágrafos.
Na barra lateral Formatar
 à direita, clique no botão Estilo perto da parte superior.
à direita, clique no botão Estilo perto da parte superior.Clique no botão Recuar à esquerda ou Recuar à direita.
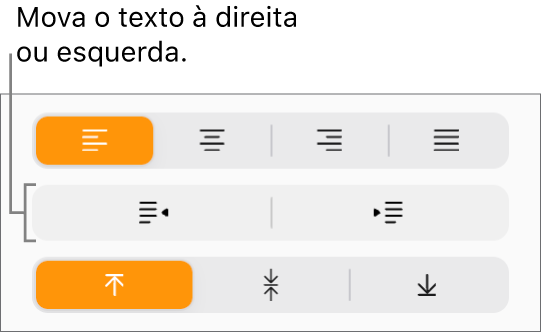
Se o botão Recuar à esquerda estiver desativado, o texto já estará na margem esquerda.
Ajustar o espaçamento da linha
Você pode controlar quanto espaço aparece entre as linhas de texto em um parágrafo ou ao longo do seu documento.
Acesse Pages para iCloud
 e inicie sessão com sua Conta Apple (se necessário).
e inicie sessão com sua Conta Apple (se necessário).No documento, clique para colocar o ponto de inserção no parágrafo que deseja ajustar ou arraste para selecionar vários parágrafos.
Na barra lateral Formatar
 à direita, clique no botão Estilo perto da parte superior.
à direita, clique no botão Estilo perto da parte superior.Abaixo de Espaçamento, clique no menu pop-up e selecione uma opção:
Linhas: a distância entre ascendentes (partes de letras que se estendem até o topo da linha) e descendentes (partes de letras que se estendem abaixo da linha) permanece igual. O espaço entre as linhas é proporcional ao tamanho da fonte.
Pelo menos: a distância entre as linhas permanece fixa (mas as linhas não se sobrepõem se o texto ficar grande). A distância de uma linha a outra nunca é menor que o valor definido, mas pode ficar maior em fontes maiores para impedir que as linhas se sobreponham.
Exatamente: o valor define a distância precisa entre linhas base, o que pode resultar em alguma sobreposição.
Entre: o valor que você define aumenta o espaço entre as linhas, em vez de aumentar a altura das linhas. Em contrapartida, o espacejamento duplo dobra a altura de cada linha.
Clique nas setas abaixo do campo de espaçamento para definir a quantidade de espaço para a opção escolhida.
Ajustar o espaçamento do parágrafo
Você pode controlar quanto espaço aparecerá antes ou depois de um ou mais parágrafos.
Acesse Pages para iCloud
 e inicie sessão com sua Conta Apple (se necessário).
e inicie sessão com sua Conta Apple (se necessário).No documento, clique para colocar o ponto de inserção no parágrafo que deseja ajustar ou arraste para selecionar vários parágrafos.
Na barra lateral Formatar
 à direita, clique no botão Estilo perto da parte superior.
à direita, clique no botão Estilo perto da parte superior.Abaixo de Espaçamento, clique nas setas em Antes do parágrafo ou Depois do parágrafo.