
Conectar objetos com uma linha no Pages para iCloud
Você pode ligar dois objetos com uma linha de conexão curvada, reta ou de ângulo reto. Ao mover um ou mais objetos conectados, eles permanecerão unidos pela linha. Esse recurso é especialmente útil para criar um fluxograma.
Antes de fazer esta tarefa, adicione dois objetos à página e certifique-se de que cada um deles esteja definido como “Ficar na Página” na seção Organizar da barra lateral Formatar ![]() à direita.
à direita.
Clique no botão Forma
 na barra de ferramentas.
na barra de ferramentas.Selecione a categoria Básica à esquerda e, em seguida, clique na linha de conexão curvada à direita para adicioná-la à página (você pode alterá-la para uma linha reta ou em ângulo reto posteriormente).
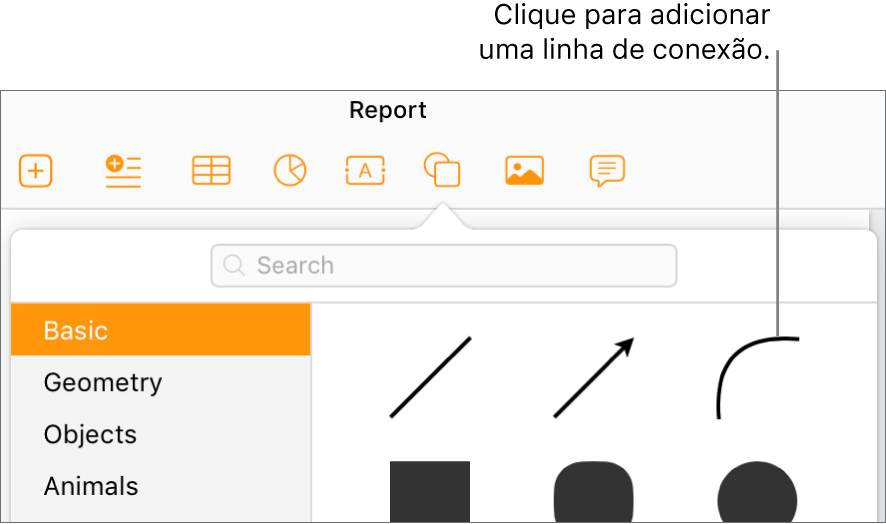
Dica: se dois objetos estiverem selecionados no documento quando você adicionar a linha de conexão, eles serão conectados automaticamente.
Arraste uma ponta da linha de conexão para um objeto até que ele se encaixe no objeto (um contorno azul aparece ao redor do objeto), em seguida, arraste a outra ponta até que a linha se encaixe em outro objeto.
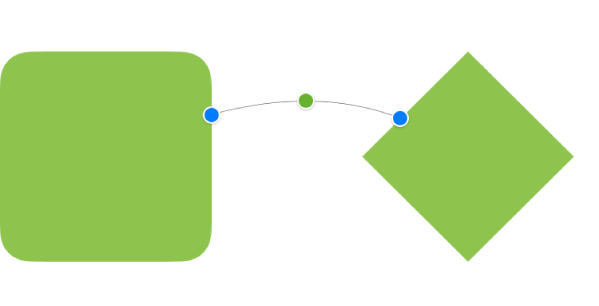
Se a linha não for anexada ao objeto, certifique-se de que o objeto esteja definido como “Ficar na Página” (clique em Organizar na parte superior da barra lateral Formatar
 à direita e clique em “Ficar na Página”).
à direita e clique em “Ficar na Página”).Com a linha ainda selecionada, faça um dos seguintes:
Alterar a linha curvada para uma linha reta ou de ângulo reto: clique em Organizar na parte superior da barra lateral Formatar
 e clique em Reto ou Canto (abaixo de Conexão).
e clique em Reto ou Canto (abaixo de Conexão).Alterar a quantidade de espaço entre as extremidades da linha e os objetos: clique em Organizar na parte superior da barra lateral Formatar
 e e ajuste os valores de Início e Fim do Deslocamento (abaixo de Conexão).
e e ajuste os valores de Início e Fim do Deslocamento (abaixo de Conexão).Alterar a posição dos ângulos ou da curva: arraste o ponto verde no centro da linha (talvez você precise tornar a linha mais longa para ver o ponto).
Dica: Quando você vê uma linha reta em seu documento, é possível saber se ela é uma linha de conexão (em vez de uma linha padrão) caso, ao selecioná-la, um ponto verde apareça no centro dela; linhas padrão (incluindo setas) não têm um ponto verde.
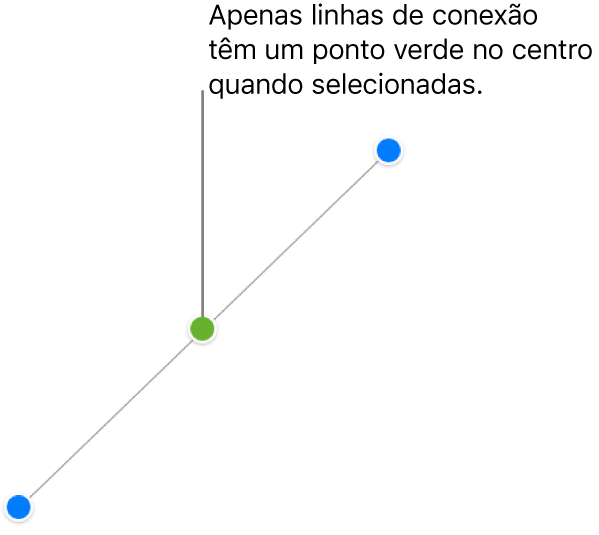
Você também pode alterar a aparência de uma linha de conexão, da mesma forma que faria com qualquer outra linha, alterando a espessura, a cor, o estilo de linha e as pontas, além de adicionar efeitos como, por exemplo, uma sombra. Consulte Personalizar a aparência dos objetos no Pages para iCloud.