
Criar um documento no Pages para iCloud
Para criar um novo documento, escolha primeiro um modelo para usar como ponto de partida. Os modelos usam fontes e cores coordenadas para proporcionar um visual unificado e geralmente incluem elementos marcadores de posição que você pode substituir pelo seu próprio conteúdo.
Existem dois tipos de modelos, dependendo do tipo de documento que você deseja criar:
Processamento de texto: para documentos compostos predominantemente por texto, como relatórios ou cartas.
Layout de página: para documentos com um layout mais personalizado, como livros, cartazes e flyers.
Para criar rapidamente um documento de processamento de texto ou de layout de página, consulte as duas primeiras tarefas abaixo. Para criar qualquer um dos dois tipos de documento, mas também saber como formatar o texto, adicionar imagens e muito mais, consulte o último tópico abaixo.
Criar um documento básico de processamento de texto
No gerenciador de documentos, clique no botão Criar Documento
 na barra de ferramentas e clique duas vezes no modelo Em Branco, mais à esquerda na categoria Básicos.
na barra de ferramentas e clique duas vezes no modelo Em Branco, mais à esquerda na categoria Básicos.Comece a digitar o conteúdo.
Novas páginas são adicionadas automaticamente quando você chega ao final de cada página.
Para dar um nome ao documento, clique no nome atual (Em Branco) na parte superior do documento, digite um novo nome e pressione a tecla Return (em um Mac) ou Enter (em um computador com Windows).
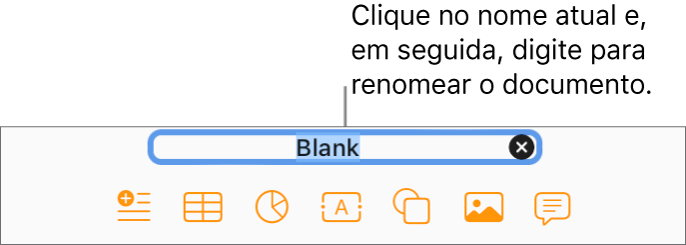
O Pages para iCloud salva seu documento automaticamente enquanto você trabalha para que você não precise se preocupar em salvá-lo manualmente. No entanto, é uma boa ideia renomear o documento para que você possa encontrá-lo facilmente na próxima vez que quiser trabalhar nele.
Para obter informações mais detalhadas sobre como editar, formatar ou adicionar outros tipos de conteúdo ao documento, consulte Criar e formatar um documento abaixo.
Criar um documento básico de layout de página
No gerenciador de documentos, clique no botão Criar Documento
 na barra de ferramentas e clique no modelo “Layout em Branco” na seção Básicos.
na barra de ferramentas e clique no modelo “Layout em Branco” na seção Básicos.Clique no botão Texto
 na barra de ferramentas para adicionar um caixa de texto e comece a digitar.
na barra de ferramentas para adicionar um caixa de texto e comece a digitar.Para ajustar o local ou tamanho da caixa de texto, faça o seguinte:
Movê-la: clique fora da caixa de texto para que o texto não esteja selecionado e arraste a caixa de texto para qualquer lugar da página.
Redimensioná-la: clique fora da caixa de texto para que o texto não esteja selecionado e clique no texto (ou em qualquer lugar na caixa de texto) para mostrar as alças de seleção (pontos azuis ao redor da caixa de texto). Arraste uma alça de seleção para redimensionar a caixa de texto. Se um indicador de recorte
 aparecer na parte inferior, você também pode arrastá-lo até que todo o texto fique visível.
aparecer na parte inferior, você também pode arrastá-lo até que todo o texto fique visível.
Para dar um nome ao documento, clique no nome atual (Layout em Branco) na parte superior do documento, digite um novo nome e pressione a tecla Return (em um Mac) ou Enter (em um computador com Windows).
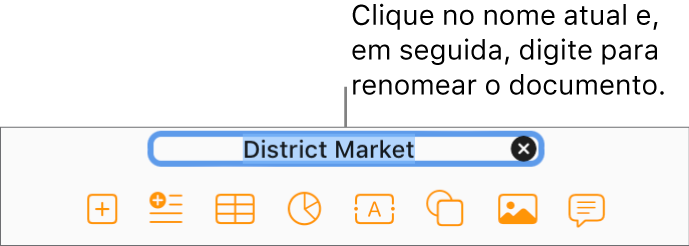
O Pages para iCloud salva seu documento automaticamente enquanto você trabalha para que você não precise se preocupar em salvá-lo manualmente. No entanto, é uma boa ideia renomear o documento para que você possa encontrá-lo facilmente na próxima vez que quiser trabalhar nele.
Para obter informações mais detalhadas sobre como editar, formatar ou adicionar outros tipos de conteúdo ao documento, consulte “Criar e formatar um documento” abaixo.
Criar e formatar um documento
No gerenciador de documentos, clique no botão Criar Documento
 na barra de ferramentas.
na barra de ferramentas.Nota: se você deseja formatar dados de tabelas e gráficos usando as convenções de outro idioma, escolha um idioma diferente no canto superior esquerdo antes de escolher um modelo na etapa seguinte. Para obter mais informações, consulte Criar um documento com a formatação de um idioma diferente.
No seletor de modelos, explore os modelos por categoria e clique duas vezes no modelo que mais se assemelha ao que você deseja criar.
As opções incluem vários modelos de processamento de texto e de layout de página. Para restringir as opções, clique em uma categoria na parte superior.
Nota: para criar um livro interativo, escolha um modelo de uma das seções de Livros. Quando você exportar um modelo de livro no formato EPUB, ele poderá ser aberto no Apple Books e em outros leitores de e-books.
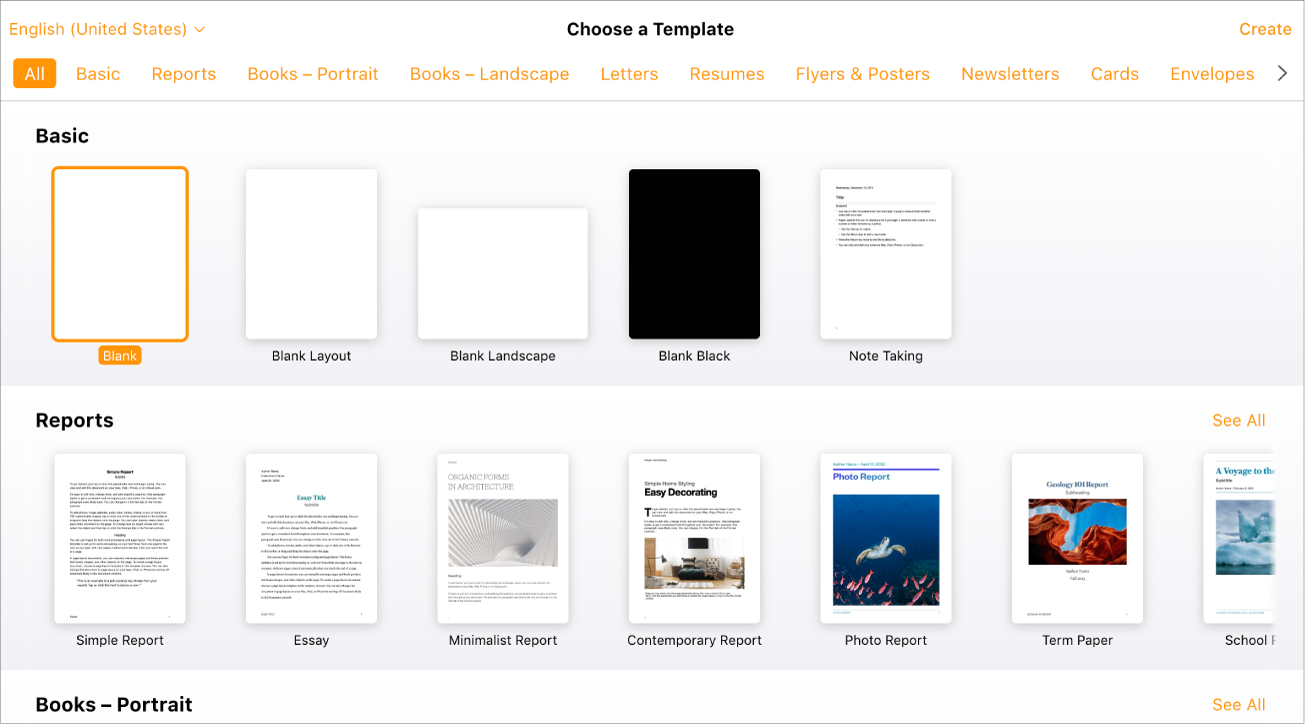
Faça o seguinte:
Adicionar texto: em um modelo em branco de processamento de texto (Em Branco ou Em Branco – Paisagem, por exemplo), basta começar a digitar. O ponto de inserção estará piscando e indica onde seu texto vai começar. Em um modelo em branco de layout de página (Layout em Branco, por exemplo), clique no botão Texto
 na barra de ferramentas para adicionar uma caixa de texto, digite o texto e arraste para reposicionar a caixa de texto na página ou use as alças de seleção para redimensioná-la.
na barra de ferramentas para adicionar uma caixa de texto, digite o texto e arraste para reposicionar a caixa de texto na página ou use as alças de seleção para redimensioná-la.Editar texto: para substituir o marcador de posição de texto (o texto que vem com o modelo), clique no texto e digite. Para editar o texto que você adicionou, selecione o texto e digite para substituí-lo.
Formatar texto: selecione o texto que deseja formatar e, na barra lateral Formatar
 à direita, clique no botão Estilo próximo à parte superior e faça suas escolhas.
à direita, clique no botão Estilo próximo à parte superior e faça suas escolhas.Substituir imagens: selecione a imagem que deseja substituir, clique em Imagem na parte superior da barra lateral Formatar
 e clique em Substituir. Navegue para encontrar uma nova imagem e clique duas vezes nela.
e clique em Substituir. Navegue para encontrar uma nova imagem e clique duas vezes nela.Adicionar novas caixas de texto, formas, imagens ou outros objetos: clique em um botão de objeto na barra de ferramentas. Consulte Introdução a caixas de texto, imagens e outros objetos.
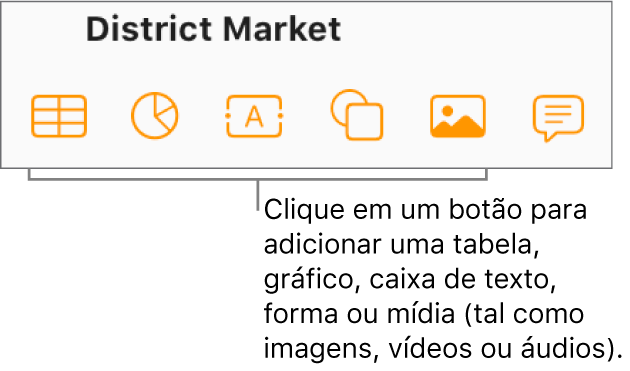
Adicionar ou apagar páginas: em um documento de processamento de texto, novas páginas são adicionadas automaticamente ao final do documento, conforme a necessidade. Entretanto, você também pode adicionar uma página em branco manualmente. Em um documento de layout de página, clique no botão Adicionar Página
 na barra de ferramentas. Para apagar uma página, consulte Apagar páginas.
na barra de ferramentas. Para apagar uma página, consulte Apagar páginas.Desfazer ou refazer uma alteração: clique no botão Desfazer
 ou no botão Refazer
ou no botão Refazer  na barra de ferramentas.
na barra de ferramentas.Ampliar (aumentar o zoom) ou reduzir (diminuir o zoom) a visualização geral de um documento: clique no menu pop-up Zoom na barra de ferramentas e escolha uma opção.
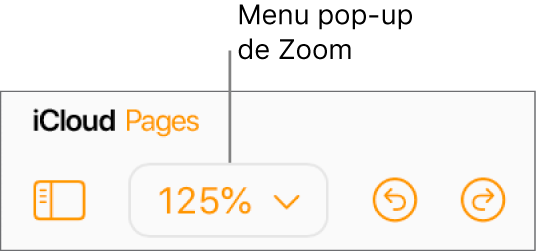
Para dar um nome ao documento, clique no nome atual na parte superior do documento, digite um novo nome e pressione a tecla Return (em um Mac) ou Enter (em um computador com Windows).
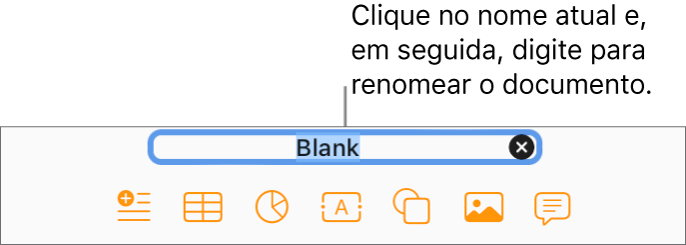
O Pages para iCloud salva suas alterações automaticamente enquanto você trabalha para que você não precise se preocupar em salvar seu documento manualmente. No entanto, é uma boa ideia renomear o documento para que você possa encontrá-lo facilmente na próxima vez que quiser trabalhar nele.
Para fechar o documento, mova o cursor sobre o título do documento na aba do navegador (acima do documento) e clique no X que aparecer à esquerda.