
Adicionar cabeçalhos, rodapés e números de página no Pages para iCloud
Você pode adicionar cabeçalhos e rodapés que apareçam em todas as páginas de um documento ou em todas menos na primeira página de um documento (ou de uma seção). Cabeçalhos e rodapés podem incluir texto (por exemplo, o documento ou o título do capítulo) e os números da página ou a contagem da página.
Nos documentos com várias seções, cada uma delas tem cabeçalhos e rodapés diferentes. Documentos configurados para usar páginas lado a lado podem ter diferentes cabeçalhos e rodapés em todas as páginas dos lados esquerdo e direito.
Digitar texto em cabeçalhos e rodapés
Você pode digitar texto em qualquer um dos três campos de cabeçalho e rodapé adjacentes na parte superior ou inferior de cada página. Antes de começar, determine se você está trabalhando em um documento de processamento de texto ou layout de página.
Para saber como adicionar números de página ou contagem de página em um cabeçalho ou rodapé, consulte a tarefa "Adicionar números de página ou a contagem de páginas" abaixo.
Clique na página em que você deseja adicionar cabeçalhos ou rodapés.
Se seu documento tiver várias seções e você pretende usar cabeçalhos ou rodapés diferentes para algumas seções (por exemplo, capítulos diferentes em um livro), selecione uma página na seção na qual você está adicionando esse cabeçalho ou rodapé; caso contrário, você pode adicionar o cabeçalho ou rodapé a qualquer página.
Passe o cursor sobre a parte superior ou inferior da página até ver um campo de cabeçalho ou rodapé. Em seguida, clique nele (esses campos permanecem invisíveis até que você passe o cursor sobre eles).
Se você não vir os campos de cabeçalho ou rodapé, verifique se a caixa de seleção Cabeçalho ou rodapé está marcada na barra lateral Documento (se você estiver trabalhando em um documento de processamento de texto, clique na aba Documento para que fique à frente).
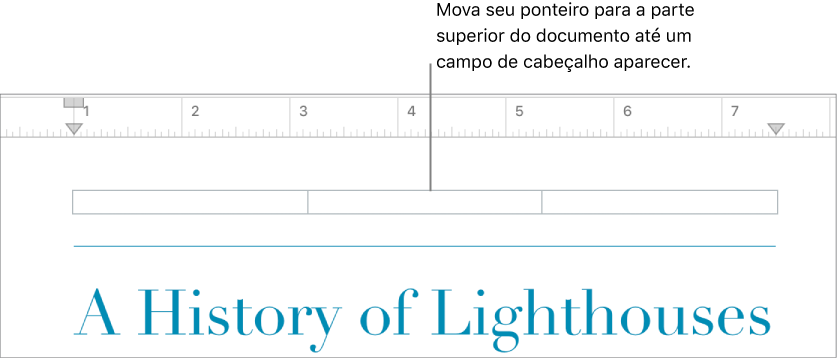
Digite seu texto.
Se o seu documento tiver várias seções e você quiser que os cabeçalhos e rodapés da seção atual sejam exclusivos, execute uma destas ações:
Em um documento de processamento de texto: abra a
 barra lateral Documento, clique na aba Seção na parte superior e desmarque a caixa de seleção "Corresponder à seção anterior".
barra lateral Documento, clique na aba Seção na parte superior e desmarque a caixa de seleção "Corresponder à seção anterior".No documento de layout da página: abra a
 barra lateral Formato, clique no fundo da página para que nada seja selecionado (o Layout da página aparece na parte superior da barra lateral) e desmarque a caixa de seleção "Corresponder à página anterior".
barra lateral Formato, clique no fundo da página para que nada seja selecionado (o Layout da página aparece na parte superior da barra lateral) e desmarque a caixa de seleção "Corresponder à página anterior". Se você não vir a caixa de seleção, ainda poderá ter algo selecionado na página. Reduza o zoom para que você possa ver a página inteira e clicar na borda da página (ou no fundo cinza atrás dela).
Dica: Você também pode ter certeza de que nada está selecionado na página clicando em sua miniatura em Visualização de miniaturas de página.
Para ajustar a localização do cabeçalho ou do rodapé, abra a
 barra lateral Documento e execute uma das seguintes ações:
barra lateral Documento e execute uma das seguintes ações:Em um documento de processamento de texto: clique nas setas ou insira valores no campo Cabeçalho ou Rodapé.
Se você não vir os campos, verifique se a aba Documento está na parte frontal da barra lateral e se você está em um documento de processamento de dados.
Em um documento de layout de página: clique nas setas ou insira valores no campo da Posição do cabeçalho ou rodapé.
Para apagar um cabeçalho ou rodapé, selecione o conteúdo no campo e pressione Apagar. Caso mude de ideia, pressione Command-Z (em um Mac) ou Control-Z (em um computador com Windows) para desfazer a alteração.
Você também pode apagar texto de todos os campos de cabeçalho e rodapé desmarcando a caixa de seleção Cabeçalho ou Rodapé na ![]() barra lateral de Documento, mas qualquer conteúdo que contiverem será apagado e não reaparecerá caso você marque a caixa de seleção novamente.
barra lateral de Documento, mas qualquer conteúdo que contiverem será apagado e não reaparecerá caso você marque a caixa de seleção novamente.
Ocultar cabeçalhos e rodapés na primeira página
Você pode ocultar cabeçalhos e rodapés para deixar menos confuso o visual da primeira página de um documento (ou de uma seção). Em um documento de processamento de texto com apenas uma seção, essa ação remove todos os cabeçalhos e rodapés da primeira página do documento. Em um documento de layout de página, ela remove os cabeçalhos e rodapés da página atual.
Para determinar que tipo de documento você tem, consulte processamento de texto e documentos de layout de página.
Clique na primeira página do documento ou seção (se for um documento de processamento de texto) ou clique no fundo da página para que nada seja selecionado (se for um documento de layout de página).
Execute uma das seguintes ações:
Em um documento de processamento de texto: abra a
 barra lateral Documento, clique na aba Seção na parte superior e marque a caixa de seleção "Ocultar na primeira página da seção".
barra lateral Documento, clique na aba Seção na parte superior e marque a caixa de seleção "Ocultar na primeira página da seção".Em um documento de layout de página: abra a
 barra lateral Formato, desmarque a caixa de seleção "Mostrar cabeçalho e rodapé". Se você não vir a caixa de seleção, reduza o zoom para ver a página inteira e clicar no fundo cinza para garantir que nada esteja selecionado.
barra lateral Formato, desmarque a caixa de seleção "Mostrar cabeçalho e rodapé". Se você não vir a caixa de seleção, reduza o zoom para ver a página inteira e clicar no fundo cinza para garantir que nada esteja selecionado.
Adicionar números de página ou a contagem de páginas
Você pode adicionar os números da página ou a contagem das páginas no cabeçalho ou no rodapé de qualquer documento, no qual eles serão automaticamente incrementados. Em um documento de processamento de texto, você também poderá adicionar um número de página ou a contagem de página em qualquer lugar de uma página.
Para determinar que tipo de documento você tem, consulte processamento de texto e documentos de layout de página.
Para adicionar um número de página em um campo de cabeçalho ou rodapé, mova o ponteiro sobre a parte superior ou inferior da página até ver um campo de cabeçalho ou rodapé e clique.
Nota: Se você não vir campos de cabeçalhos ou rodapés, certifique-se de que a caixa de seleção Cabeçalho ou Rodapé esteja marcada na
 barra lateral Documento.
barra lateral Documento.Para inserir o número da página ou a contagem na página (somente em documentos de processamento de texto), clique na página.
Clique no botão Inserir
 na barra de ferramentas e, em seguida, escolha Número da página ou Contagem de páginas.
na barra de ferramentas e, em seguida, escolha Número da página ou Contagem de páginas.Dica: Para adicionar um número de página que inclui a contagem de páginas (por exemplo, 2 de 8), selecione Número de página, digite de com um espaço antes e depois dos números, clique no botão Inserir
 novamente e, em seguida, escolha Contagem de páginas.
novamente e, em seguida, escolha Contagem de páginas. Para alterar o formato numérico (por exemplo, 1, 2, 3 ou i, ii, iii), defina um número inicial ou altere como os números da página serão atualizados, fazendo um dos seguintes:
Em um documento de processamento de texto: abra a
 barra lateral Documento, clique na aba Seção na parte superior e faça suas escolhas abaixo de Numeração da página.
barra lateral Documento, clique na aba Seção na parte superior e faça suas escolhas abaixo de Numeração da página.Em documento de layout de página: abra a
 barra lateral Formato, clique no fundo da página para que nada seja selecionado (o Layout da página aparece na parte superior da barra lateral) e faça suas escolhas abaixo de Numeração de página.
barra lateral Formato, clique no fundo da página para que nada seja selecionado (o Layout da página aparece na parte superior da barra lateral) e faça suas escolhas abaixo de Numeração de página.Se você não vir as opções de numeração de página, ainda poderá ter algo selecionado na página. Reduza o zoom para que você possa ver a página inteira e clicar na borda da página (ou no fundo cinza atrás dela).
Dica: Você também pode ter certeza de que nada está selecionado na página clicando em sua miniatura em Visualização de miniaturas de página.