
Link para um site, e-mail, número de telefone ou página no Pages para iCloud
Você pode transformar texto e certos objetos (caixas de texto, formas ou imagens) em um link que:
Pule até um favorito (em documentos de processamento de texto) ou uma página (em documentos de layout de página)
Abra um site ou mensagem de e-mail
Ligue para um número de telefone
Você pode editar o texto ou os destinos do link, ou remover os links para que o texto se comporte novamente como texto normal.
Nota: Se o seu documento contiver equações ou desenhos que você adicionou usando Pages para Mac, Pages para iPhone ou Pages para iPad, você também pode adicionar links para esses objetos.
Adicionar um link
Selecione o texto ou o objeto que você deseja transformar em um link.
Nota: Por padrão, se você digita um endereço da web ou endereço de e-mail válido (seguido por um espaço, uma tabulação ou um caractere de retorno), ele se torna um link ativo.
Execute uma das seguintes ações:
Clique no botão Inserir
 na barra de ferramentas, escolha Vincular e, em seguida, escolha um destino no submenu.
na barra de ferramentas, escolha Vincular e, em seguida, escolha um destino no submenu.Mantenha a tecla Command pressionada e clique (em um Mac) ou clique com o botão direito do mouse (em um computador Windows) no texto ou objeto selecionado, escolha Adicionar link e, em seguida, escolha um destino:
Especifique detalhes para o link:
Página da web: no campo Link, digite o URL da página da web.
E-mail: No campo Para, digite um endereço de e-mail; você pode adicionar um título de assunto para o e-mail ou deixá-lo em branco.
Número de telefone: no campo Número, insira um número de telefone.
Favorito (apenas documentos de processamento de texto): clique no menu pop-up Favoritar e escolha um destino.
Página (apenas documentos de processamento de texto): clique no menu pop-up Página e escolha a página à qual deseja vincular.
Dica: Você pode usar os links da página para criar uma lista de links em qualquer página que pode ser usada para navegar em seu documento.
Para verificar o destino do link, clique no botão Abrir Link, Escrever e-mail, Ligar, Ir para o Favorito ou Ir para a Página.
Quando terminar, clique na página para fechar o editor de links.
Se você tiver selecionado texto, o texto será sublinhado. Se você tiver selecionado um objeto, um botão de link (uma seta curvada) será exibido no canto inferior direito.
Quando você clica em um link, é possível optar por acessar o destino do link ou editar o link.
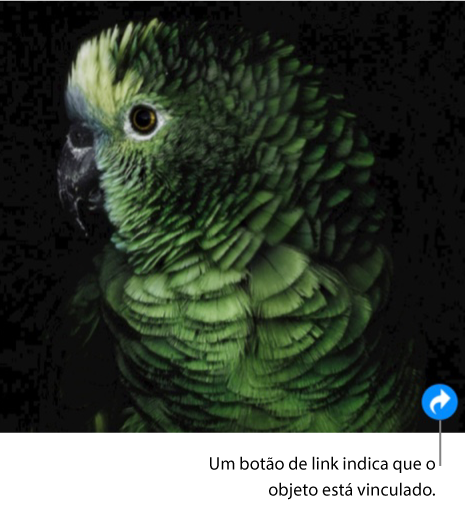
Editar ou remover um link
Você pode editar o texto do link ou alterar o destino de um objeto ou link de texto a qualquer momento. Você também pode remover um link para que não fique mais ativo.
Clique no texto com link ou botão de link em seu documento.
Clique em Editar e faça suas alterações ou clique em Remover Link.