
Colaborar em uma planilha compartilhada no Numbers do Mac
Quer você seja o proprietário de uma planilha compartilhada ou tenha sido convidado para ser um colaborador, após abri-la, poderá ver as edições feitas por outras pessoas em tempo real, ocultar ou exibir atividades de edição e muito mais. O número de pessoas que editam ou visualizam a planilha (sem incluir você) é exibido no botão Colaborar na barra de ferramentas e os seus nomes aparecem na lista de participantes.
Aceitar um convite para colaborar
Ao receber um link para uma planilha compartilhada, o que acontecerá ao clicá-lo depende do acesso e permissão definidos pelo proprietário, da versão do Numbers e macOS instalados no computador e se você está usando o iCloud Drive.
Antes de começar, certifique-se de que os requisitos mínimos do sistema para colaboração sejam atendidos.
Clique no link do e-mail, mensagem ou publicação que você recebeu.
Se o endereço de e-mail ou o número de telefone usado para convidar você não estiver associado ao seu ID Apple, siga as instruções que aparecem para adicionar o e-mail ou o número de telefone ao seu ID Apple.
Nota: se não quiser associar outro endereço de e-mail ao seu ID Apple, você pode pedir para o proprietário da planilha compartilhada enviar outro convite para um endereço de e-mail ou número de telefone já associado ao seu ID Apple.
Se solicitado, inicie a sessão com o seu ID Apple ou siga as instruções exibidas.
A planilha se abre com base no seguinte:
Em um Mac: a planilha é aberta no Numbers para Mac ou no Numbers para iCloud, dependendo se o iCloud Drive estiver configurado no Mac e se você tiver uma sessão iniciada; de onde você clicou no link (no Mail do Mac ou em uma página web, por exemplo); e se você tiver o macOS Big Sur 11 ou posterior e o Numbers 12.0 ou posterior no computador.
No iCloud.com em um computador Mac ou Windows: se você tiver uma sessão iniciada em iCloud.com em um navegador, a planilha é aberta no Numbers para iCloud e adicionada ao gerenciador de planilhas e ao iCloud Drive.
Em um iPhone com iOS 14 ou posterior e Numbers 12.0 ou posterior: a planilha é aberta no Numbers do iPhone e adicionada ao gerenciador de planilhas.
Em um iPad com iPadOS 14 ou posterior e Numbers 12.0 ou posterior: a planilha é aberta no Numbers do iPad e adicionada ao gerenciador de planilhas. Caso não tenha o Numbers instalado no iPad, a planilha é aberta no Numbers para iCloud.
Em um dispositivo Android ou um dispositivo sem iOS 14, iPadOS 14 ou posterior e Numbers 12.0 ou posterior: a planilha é aberta em um navegador, onde você pode visualizá-la, mas não editá-la.
Colaborar em uma planilha compartilhada
Abra a planilha compartilhada.
Caso tenha aberto a planilha anteriormente, procure-a na pasta Numbers do iCloud Drive. Caso não veja a planilha, clique no link do e-mail, mensagem ou publicação que você recebeu e, se solicitado, inicie a sessão com seu ID Apple.
Se não conseguir abrir a planilha, consulte “Aceitar um convite para colaborar” acima.
Edite a planilha.
As edições que você e outras pessoas fazem na planilha aparecem em tempo real. Os cursores e as seleções de textos e objetos aparecem em cores diferentes para indicar onde as pessoas estão editando. Mova seu cursor sobre um cursor para ver quem está fazendo a edição.
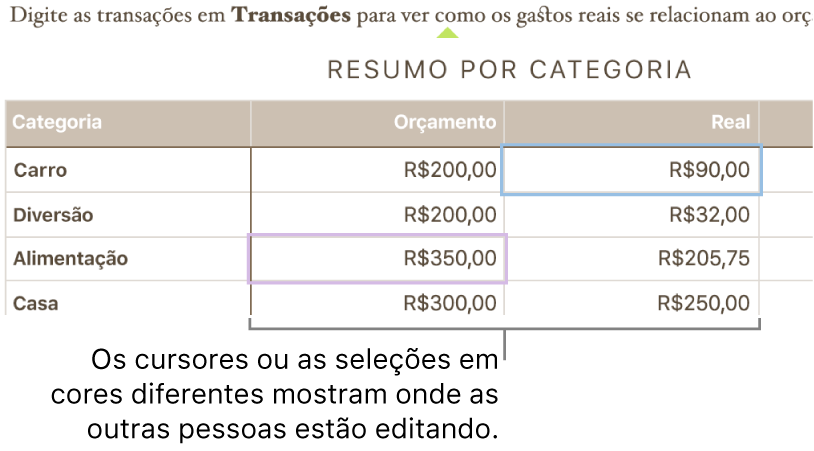
Siga uma das alternativas abaixo:
Para ver quem está trabalhando na planilha: clique em
 na barra de ferramentas para abrir a lista de participantes (que mostra os integrantes e quem está editando ou visualizando a planilha).
na barra de ferramentas para abrir a lista de participantes (que mostra os integrantes e quem está editando ou visualizando a planilha).O número de pessoas editando ou visualizando a planilha (sem incluir você) é exibido no botão.
Acompanhar as edições de alguém: clique no ponto ao lado do nome da pessoa na lista de participantes. Caso não veja um ponto, isso significa que a pessoa abriu a planilha mas não está participando ativamente.
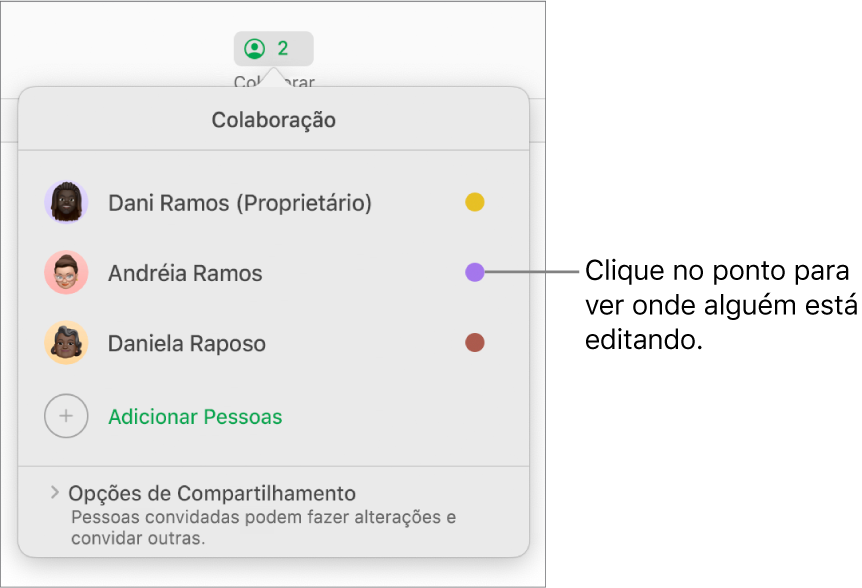
Ocultar ou mostrar a atividade (cursores ou seleções em cores diferentes): escolha Visualizar > Ocultar Atividade de Colaboração ou Visualizar > Mostrar Atividade de Colaboração (no menu Visualizar, na parte superior da tela).
Para resolver conflitos: se houver conflitos, um diálogo é exibido. Escolha a versão que deseja manter; se você mantiver mais de uma, a mais recente permanecerá como a versão compartilhada.
Se o botão Colaborar mudar para uma nuvem atravessada por uma linha diagonal, o dispositivo está off-line. Todas as alterações feitas serão enviadas automaticamente para o iCloud na próxima vez que o dispositivo estiver conectado.
Editar off-line
Quando você não estiver conectado à internet, o botão Colaborar muda para uma nuvem atravessada por uma linha diagonal. Você pode continuar trabalhando na planilha e, na próxima vez que se conectar, as alterações serão enviadas automaticamente para o iCloud.
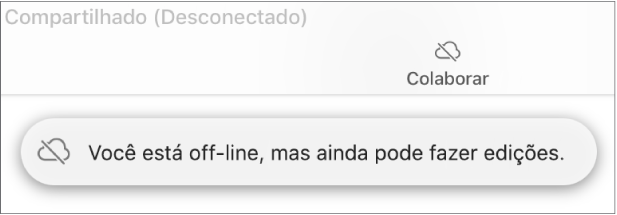
Aqui estão alguns lembretes para quando você editar uma planilha compartilhada e estiver off-line:
Para enviar para outra pessoa uma cópia da planilha com as suas alterações antes que elas sejam enviadas para o iCloud, escolha Compartilhar > Enviar uma Cópia (no menu Compartilhar, na parte superior da tela). Este método garante a inclusão das alterações. Por outro lado, se você arrastar a planilha do Finder para uma mensagem de e-mail, por exemplo, as alterações feitas enquanto você estava off-line não serão incluídas.
Se você não tiver certeza se as alterações foram sincronizadas, pode verificar o status. Escolha Visualizar > Mostrar Estado de Sincronização (no menu Visualizar na parte superior da tela).
Se outros participantes que estiverem on-line apagarem objetos ou folhas que você está editando, as alterações que você fez nesses objetos não estarão mais na planilha quando você se conectar novamente.
Para obter mais informações sobre a edição off-line, consulte este artigo de Suporte da Apple.
Sair de uma planilha compartilhada
Caso não deseje mais ter acesso a uma planilha compartilhada, você pode sair da lista de participantes.
Clique em
 na barra de ferramentas.
na barra de ferramentas.Mova o cursor sobre seu nome, clique nos três pontos que vão aparecer e escolha Remover-me.
Remover o seu nome da lista de participantes remove a planilha do seu iCloud Drive. Caso deseje acessar a planilha mais tarde novamente, use o link original para abri-la.
Nota: nem todos os recursos do Numbers estão disponíveis em planilhas compartilhadas. Consulte este artigo de Suporte da Apple para obter informações.