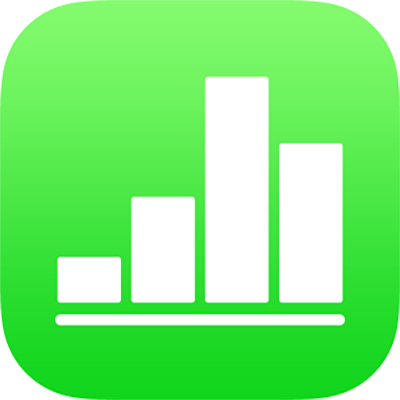
Alterar a aparência do texto da tabela no Numbers do iPhone
Você pode alterar a aparência do texto da tabela inteira ou apenas de células específicas da tabela.
Alterar a aparência de todo o texto da tabela
Você pode ajustar a fonte e o estilo da fonte da tabela inteira. Você pode também aumentar ou diminuir o tamanho da fonte proporcionalmente para todo o texto na tabela. Se você deixar o texto maior ou menor, o texto inteiro aumentará ou diminuirá na mesma porcentagem.
Toque na tabela e toque em
 .
.Toque em Tabela e toque em “Fonte da Tabela”.
Caso não veja “Fonte da Tabela”, passe o dedo para cima a partir da parte inferior dos controles.
Toque no nome de uma fonte para aplicá-la.
Para aplicar um estilo de caractere diferente (por exemplo, negrito ou itálico), toque em
 ao lado do nome da fonte e toque em um estilo de caractere.
ao lado do nome da fonte e toque em um estilo de caractere.Se não estiver vendo um estilo de caractere específico, ele não está disponível para a fonte.
Para alterar o tamanho da fonte, toque em
 para retornar aos controles de Tabela e toque em
para retornar aos controles de Tabela e toque em 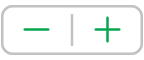 .
.O texto é redimensionado imediatamente para que você possa ver qual tamanho é o mais adequado.
Alterar a aparência do texto em células selecionadas
Você pode mudar a fonte, a cor, o tamanho e outros atributos do texto em qualquer célula da tabela.
Selecione as células com o texto que deseja alterar e toque em
 .
.Toque em Célula e toque nos controles para selecionar uma fonte, estilo de fonte (negrito, itálico, sublinhado ou tachado), tamanho, cor, alinhamento, etc.
Nota: para ver opções de formatação avançada – subscrito, sobrescrito, maiúsculas, ligaduras e outras – para uma célula específica, toque duas vezes na célula, toque em
 e, em seguida, toque em
e, em seguida, toque em  abaixo do nome da fonte.
abaixo do nome da fonte.
Inserir uma quebra de linha ou tabulação em uma célula
É possível inserir uma quebra de linha para digitar vários parágrafos de texto em uma célula. Você também pode inserir uma tabulação.
Toque na célula e toque em
 .
.Toque onde quiser uma quebra de linha ou tabulação para posicionar o ponto de inserção.
Se o ponto de inserção não estiver onde você quer, arraste-o para reposicioná-lo.
Toque em Inserir e toque em “Tabulação” ou “Quebra de Linha”.
Talvez seja preciso tocar em
 para ver Inserir.
para ver Inserir.
Para obter informações sobre como inserir uma quebra de linha ou tabulação em uma caixa de texto ou forma, consulte Definir paradas de tabulação no Numbers do iPhone.