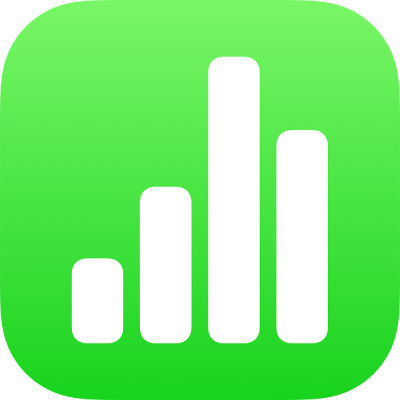
Adicionar gráficos de dispersão e de bolha no Numbers do iPad
Para criar qualquer tipo de gráfico, você pode adicionar um gráfico à planilha primeiro e selecionar as células da tabela com os dados que deseja usar. Ou você pode selecionar os dados primeiro e depois criar um gráfico para exibi-los. De qualquer maneira, quando você alterar os dados na tabela, o gráfico atualiza-se automaticamente.
Dica: você pode saber mais sobre os tipos diferentes de gráficos no modelo Noções Básicas. Com o gerenciador de planilhas na visualização de navegação, toque em ![]() e toque em Noções Básicas na categoria de modelo Básico. Toque nas abas perto da parte superior do modelo (Gráficos de Coluna e Barra, Gráfico Interativo, etc.) para visualizar as várias folhas. Cada folha explica um tipo diferente de gráfico.
e toque em Noções Básicas na categoria de modelo Básico. Toque nas abas perto da parte superior do modelo (Gráficos de Coluna e Barra, Gráfico Interativo, etc.) para visualizar as várias folhas. Cada folha explica um tipo diferente de gráfico.
Introdução a gráficos de dispersão e de bolha
Gráficos de dispersão mostram as relações entre dois ou mais conjuntos de dados. Eles exibem dados como pontos e requerem pelo menos duas colunas ou linhas de dados para traçar valores de uma única série de dados. Por padrão, cada série de dados em um gráfico de dispersão compartilha o valor do eixo x. Portanto, só é necessário adicionar uma linha ou coluna a mais para exibir mais uma série de dados.
O gráfico de dispersão abaixo mostra a correlação entre a velocidade de condução e o consumo de gasolina (milhas por galão).
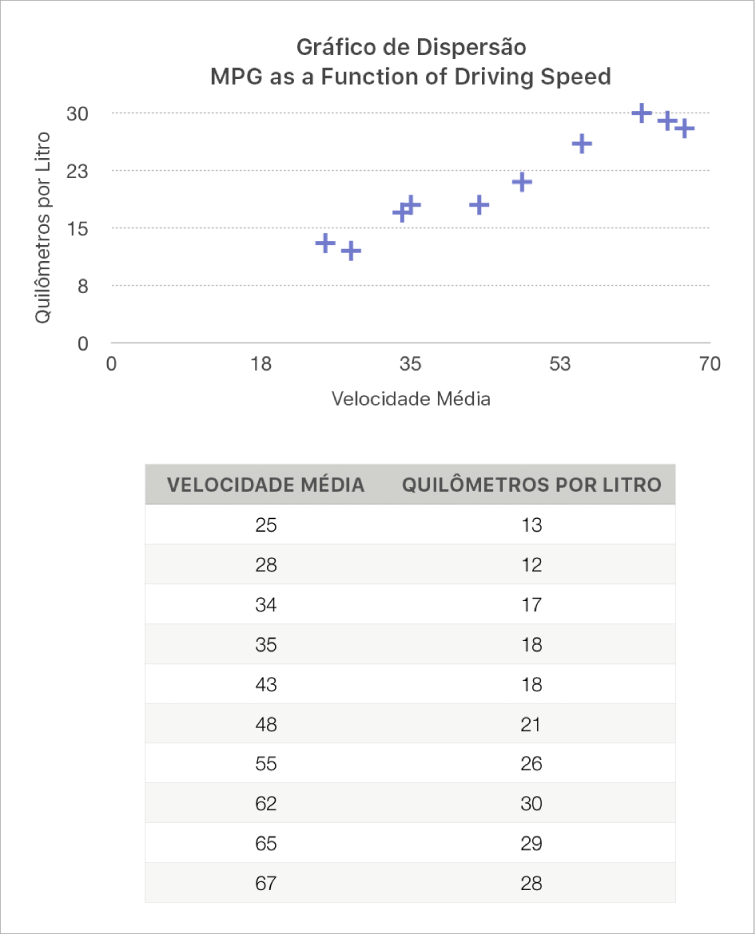
Um gráfico de bolha é um tipo de gráfico de dispersão onde os dados são exibidos como bolhas de diversos tamanhos ao invés de pontos. Cada série de dados em um gráfico de bolha inclui uma terceira dimensão que representa a relação entre os valores comparados (x e y) e um valor de tamanho (z). O valor do tamanho determina o tamanho da bolha.
Por padrão, cada série de dados em um gráfico de bolha compartilha o valor do eixo x. Portanto, só é necessário adicionar duas linhas ou colunas de dados a mais para exibir mais uma série de dados. Caso opte por usar valores x e y independentes, você precisará adicionar três linhas ou colunas a mais (x, y e z) para exibir mais uma série de dados.
O gráfico de bolha abaixo mostra como o número de unidades vendidas (y) varia conforme o número de vendedores (x). Os dados são exibidos como bolhas de vários tamanhos. Quanto maior a bolha, maior a quantidade total de vendas (z).
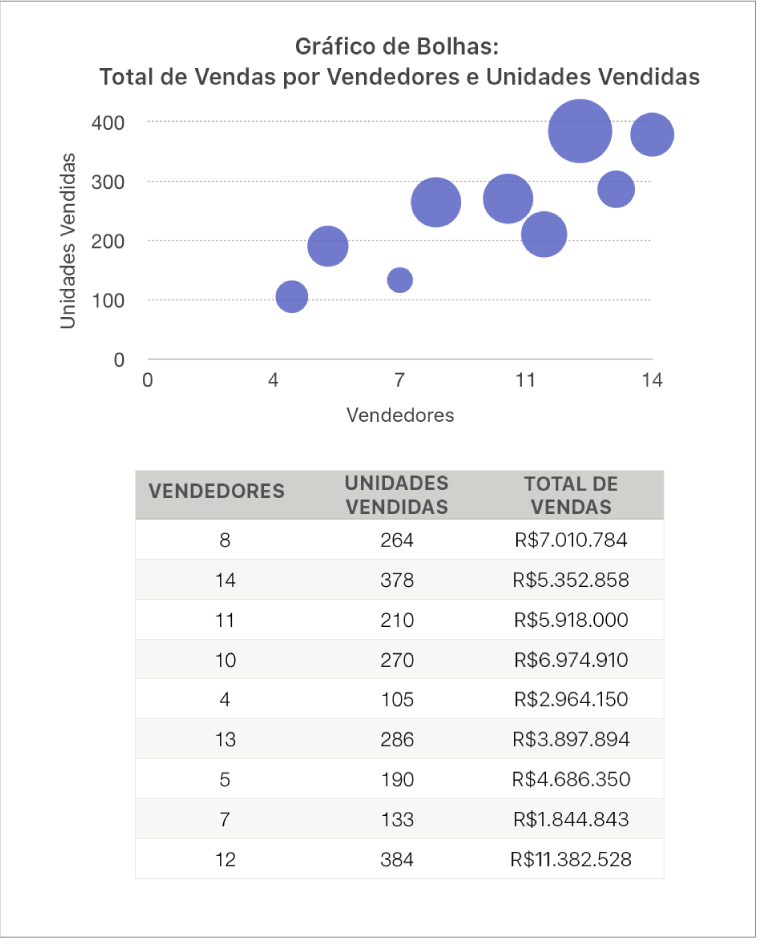
Para criar esses gráficos, você pode adicionar um gráfico à folha primeiro e depois selecionar as células de tabela que contêm os dados que deseja usar. Ou você pode selecionar as células da tabela primeiro e depois criar um gráfico que exiba os dados. De qualquer maneira, quando você alterar os dados na tabela, o gráfico atualiza-se automaticamente.
Se os dados da tabela forem categorizados, você pode selecionar uma coluna para exibir os resultados de um cálculo de linha de resumo.
Os tópicos abaixo descrevem como adicionar um gráfico primeiro e depois selecionar os dados.
Criar um gráfico de dispersão
Toque em
 na barra de ferramentas.
na barra de ferramentas.Toque em 2D ou Interativa para ver todas as opções; não há gráficos de dispersão 3D.
Toque em um gráfico de dispersão para adicioná-lo.
Toque no gráfico, toque em Editar Referências e selecione as linhas ou colunas da tabela que contêm os dados que deseja usar.
Você pode selecionar linhas ou colunas em uma ou mais tabelas, incluindo tabelas em diferentes páginas. Execute uma das seguintes ações:
Selecione duas colunas ou linhas: O gráfico de dispersão representa uma série de dados. A primeira coluna selecionada determina os valores do eixo x e a segunda coluna determina os valores do eixo y.
Selecione mais de duas colunas ou linhas: A primeira coluna selecionada determina os valores do eixo x e cada coluna adicional selecionada cria uma nova série (e determina os valores do eixo y desta série).
Se você quer que cada série de dispersão use uma coluna diferente para os valores do eixo X, toque em
 na barra de ferramentas e toque em “Não Compartilhar Valores X”.
na barra de ferramentas e toque em “Não Compartilhar Valores X”.Selecione apenas uma única coluna ou linha: O gráfico de dispersão representa dados semelhantes à um gráfico de linhas, com os valores da coluna selecionada no eixo y.
Toque em OK na barra de ferramentas.
Criar um gráfico de bolha
Toque em
 na barra de ferramentas.
na barra de ferramentas.Toque em 2D ou Interativa para ver todas as opções; não há gráficos de bolha 3D.
Toque em um gráfico de bolha para adicioná-lo.
Toque no gráfico, toque em Editar Referências e selecione as linhas ou colunas da tabela que contêm os dados que deseja usar.
Você pode selecionar linhas ou colunas em uma ou mais tabelas, incluindo tabelas em diferentes páginas. Execute uma das seguintes ações:
Para traçar uma série de dados: Selecione três colunas. A primeira coluna selecionada determina os valores do eixo x, a segunda coluna determina os valores do eixo y e a terceira coluna determina o tamanho da bolha.
Para traçar mais de uma série de dados: Selecione conjuntos de três colunas. O gráfico de bolha traça cada grupo de três colunas como uma série de dados. A primeira coluna selecionada determina os valores do eixo x, a segunda coluna determina os valores do eixo y e a terceira coluna determina o tamanho da bolha.
Para fazer com que cada série de bolhas compartilhe uma coluna para os valores do eixo x, toque em
 na barra de ferramentas e toque em “Compartilhar Valores X”. Nesse caso, selecione conjuntos de duas colunas para cada série de dados adicional.
na barra de ferramentas e toque em “Compartilhar Valores X”. Nesse caso, selecione conjuntos de duas colunas para cada série de dados adicional.Para usar dados de uma única coluna: selecione a coluna. O gráfico de bolha representa dados semelhantes à um gráfico de linhas, com os valores da coluna selecionada no eixo y.
Para definir se as linhas ou colunas serão exibidas como uma série de dados, toque em
 na barra de ferramentas e toque em uma opção.
na barra de ferramentas e toque em uma opção.Toque em OK na barra de ferramentas.
Compartilhar o eixo x de vários valores ao longo do eixo y
O compartilhamento do eixo x significa representar um único tipo de valor no eixo x, enquanto ainda permite que vários tipos de valores sejam representados no eixo y. Por padrão, os valores de eixo y são compartilhados entre vários conjuntos de valores de eixo y em alguns tipos de gráfico.
Toque no gráfico e, em seguida, toque em Editar Referências.
Toque em
 na barra de ferramentas e toque em “Compartilhar Valores X”.
na barra de ferramentas e toque em “Compartilhar Valores X”.Toque em OK para retornar ao gráfico.
Você pode alterar os dados refletidos no gráfico a qualquer momento. Para saber como fazer isso, consulte Modificar os dados do gráfico no Numbers do iPad.