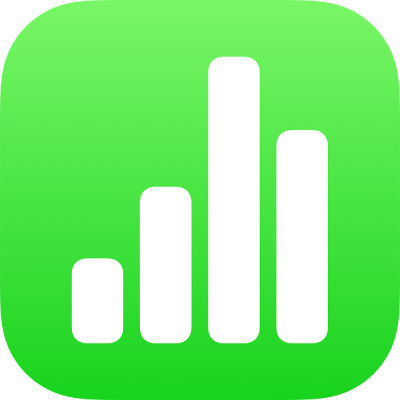
Usar o VoiceOver para criar uma planilha do Numbers no iPad
Você pode usar o VoiceOver, um leitor de tela avançado que permite usar o dispositivo sem ver a tela para criar e editar planilhas do Numbers no iPhone ou iPad. Comece com um modelo predefinido que possui dados marcadores de posição, gráficos e imagens e adicione seu próprio conteúdo. Cada modelo usa fontes, estilos de texto e cores coordenadas para manter uma aparência unificada.
O VoiceOver também pode interpretar dados de gráficos, falando descrições de eixos, resumindo dados e suas tendências e reproduzindo uma série de tons diferentes para representar os valores no gráfico da esquerda para a direita.
Escolher um modelo
Você pode escolher um modelo entre diversas categorias, como finanças pessoais, negócios e educação. Por exemplo, para criar um orçamento baseado em receitas e despesas, você pode escolher Orçamento Simples na categoria Finanças Pessoais. Você pode escolher um modelo no seletor de modelos.
Quando você abre o Numbers pela primeira vez, o gerenciador de planilhas é aberto. Deslize para a esquerda ou direita (ou use as setas esquerda e direita do teclado) até ouvir “botão Adicionar” e toque duas vezes para abrir o seletor de modelos.
Abra o rotor do VoiceOver e use o ajuste Títulos para navegar pelas categorias de modelos, como Finanças Pessoais e Negócio.
Nota: talvez você precise rolar para ouvir todas as categorias.
Deslize para a esquerda ou direita até ouvir o nome de um modelo que deseja usar e toque duas vezes para selecioná-lo.
Adicionar ou remover linhas e colunas de tabela
Todos os modelos do Numbers incluem pelo menos uma tabela. Caso deseje alterar o número de linhas e colunas para adequá-los melhor aos dados, você pode fazer isso na tela.
No Numbers do iPad, abra o rotor do VoiceOver e use o ajuste Contêineres para navegar até a tela.
Para navegar pelo conteúdo da tela, passe o dedo à esquerda ou direita (ou use as setas esquerda e direita do teclado) até ouvir o nome da tabela que deseja editar e toque duas vezes para selecioná-la.
Nota: o VoiceOver fala o número de linhas e colunas da tabela.
Use o ajuste Contêineres no rotor do VoiceOver para navegar da tela até a barra de ferramentas. Passe o dedo à esquerda ou direita até ouvir botão Formatar e toque duas vezes para abrir a barra lateral Formatar.
Na barra lateral Formatar, passe o dedo à esquerda ou direita até ouvir “Tabela” e toque duas vezes para selecioná-la.
Passe o dedo à esquerda ou direita até ouvir “Linhas” ou “Colunas” e toque duas vezes para selecionar a linha ou coluna desejada.
Apague o valor existente, digite o número de linhas ou colunas que deseja para a tabela e toque em Retorno.
Alterar o tipo do gráfico
Muitos modelos do Numbers incluem pelo menos um gráfico. Se você quiser alterar o tipo do gráfico para se adequar melhor aos seus dados (por exemplo, de um gráfico de colunas para um gráfico de pizza), você pode fazer isso na tela.
No Numbers do iPad, abra o rotor do VoiceOver e use o ajuste Contêineres para navegar até a tela.
Para navegar pelo conteúdo da tela, passe o dedo à a esquerda ou direita (ou use as setas esquerda e direita do teclado) até ouvir o nome do gráfico que deseja editar e toque duas vezes para selecioná-lo.
Use o ajuste Contêineres no rotor do VoiceOver para navegar até a barra de ferramentas, passe o dedo à esquerda ou direita até ouvir botão Formatar e toque duas vezes para abrir a barra lateral Formatar.
Passe o dedo à esquerda ou direita até chegar ao fim da barra lateral Formatar e ouvir “Tipo de gráfico” e toque duas vezes para abrir o menu local “Tipo de Gráfico”.
No popover “Tipo de Gráfico”, passe o dedo à esquerda ou à direita até ouvir o nome do tipo de gráfico que deseja usar e toque duas vezes para selecioná-lo.
O gráfico é atualizado automaticamente na tela e o VoiceOver fala o tipo de gráfico selecionado para confirmar sua alteração.
Para sair do menu local “Tipo de Gráfico”, passe o dedo à esquerda ou direita até ouvir “botão OK” e toque duas vezes para selecioná-lo.
Adicionar seus próprios dados a tabelas e gráficos
Você pode substituir os dados marcadores de posição do modelo em tabelas e gráficos por seus próprios dados na tela.
Os dados dos gráficos e as etiquetas de eixo são atualizadas automaticamente quando você altera os dados na tabela correspondente. Os títulos dos gráficos não são atualizados automaticamente, mas você pode alterá-los manualmente.
No Numbers do iPad, abra o rotor do VoiceOver e use o ajuste Contêineres para navegar até a tela.
Para navegar até a tabela que deseja editar, passe o dedo à esquerda ou à direita (ou use as setas esquerda e direita em um teclado) até ouvir o nome da tabela que deseja editar.
Para navegar até a tabela, siga uma das alternativas abaixo:
Na horizontal, por colunas: passe o dedo à esquerda ou direita.
Na vertical, por linhas: use o rotor do VoiceOver para escolher Linhas. Em seguida você pode passar o dedo para cima ou para baixo para navegar para cima ou para baixo na tabela.
Toque duas vezes para selecionar os dados que deseja editar e digite os novos dados.
Use o VoiceOver para interpretar dados de gráficos
No iOS 15 ou posterior ou no iPadOS 15 ou posterior, o VoiceOver pode fornecer informações úteis sobre os gráficos da planilha, incluindo informações de eixos, forma dos dados, valores mínimos, valores máximos e outros. O VoiceOver também pode reproduzir uma série de tons diferentes para representar os valores no gráfico da esquerda para a direita.
Selecione na planilha o gráfico do qual você quer obter mais informações.
Passe o dedo à esquerda ou à direita para selecionar qualquer ponto de dados no gráfico.
Abra o rotor do VoiceOver e selecione o ajuste Gráfico de Áudio.
Passe o dedo para cima ou para baixo para escolher o seguinte:
Descrever o gráfico: lista o nome de cada eixo e lista o número de séries.
Detalhes do gráfico: abre uma visualização acessível do gráfico que fornece acesso ao gráfico de áudio, resumos, estatísticas e muito mais.
Reproduzir gráfico de áudio: reproduz uma série de tons que representam valores no gráfico, da esquerda para a direita, usando alturas tonais diferentes. Quanto maior o valor, mais alto o tom.
Adicionar sua própria mídia
Para adicionar suas próprias imagens e vídeos, você pode substituir os marcadores de posição de mídia do modelo. Você faz isso na tela.
No Numbers do iPad, abra o rotor do VoiceOver e use o ajuste Contêineres para navegar até a tela.
Para navegar pelo conteúdo da tela, deslize para a esquerda ou direita (ou use as setas esquerda e direita do teclado). Ao ouvir o nome de uma imagem que deseja substituir, toque duas vezes para selecioná-la.
Deslize para a esquerda ou direita pelos puxadores da imagem até ouvir “botão Substituir Imagem” e toque duas vezes para abrir a barra lateral Álbuns.
Siga uma das alternativas abaixo para selecionar a mídia que deseja usar:
Para usar uma foto ou um vídeo na barra lateral Álbuns: selecione um álbum e toque duas vezes para selecionar a mídia que deseja adicionar.
Para usar uma foto ou um vídeo do iCloud ou outro serviço: toque duas vezes em Inserir abaixo dos álbuns e toque duas vezes para selecionar a mídia que deseja adicionar.
Para usar uma nova foto ou vídeo: selecione “Tirar Foto ou Gravar Vídeo” e escolha Usar Foto ou Usar Vídeo.
A imagem ou o vídeo substitui automaticamente o marcador de posição de mídia na planilha.
Você também pode selecionar as opções na barra de ferramentas para inserir suas próprias formas e outros objetos: Inserir (fórmula), Tabela, Gráfico, Texto, Forma, Mídia, Comentário. Para navegar até a barra de ferramentas da tela, use o ajuste Contêineres no rotor do VoiceOver.
Para adicionar descrições de acessibilidade a imagens, desenhos e vídeos (lidas pelo VoiceOver e outras tecnologias assistivas), consulte Adicionar uma descrição de imagem, Adicione uma descrição de desenho ou Adicione uma descrição de vídeo.
Adicionar seu próprio texto a caixas de texto
Os modelos de planilhas às vezes incluem caixas de texto marcadoras de posição fora de tabelas, descrevendo como usar uma planilha que contém fórmulas e funções, como os modelos Orçamento Pessoal ou Despesas Divididas. Você pode substituir esse texto pelo seu próprio texto na tela.
No Numbers do iPad, abra o rotor do VoiceOver e use o ajuste Contêineres para navegar até a tela.
Para navegar pelo conteúdo da tela, deslize para a esquerda ou direita (ou use as setas esquerda e direita do teclado). Quando ouvir o texto que deseja substituir, toque duas vezes para selecionar a caixa de texto.
Para adicionar o texto, toque duas vezes novamente e digite-o.