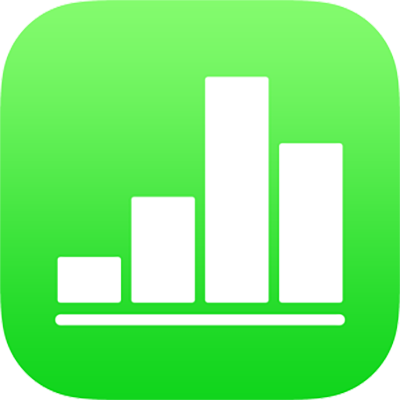
Inserir texto e números no Numbers do iPad
Há várias maneiras de adicionar conteúdo a uma tabela. Você pode digitar diretamente em células usando o teclado padrão ou teclados especiais para certos tipos de dados e controles. Você também pode copiar e colar conteúdo de outro lugar ou deixar que o Numbers complete os padrões para você com o preenchimento automático.
Nota: se você não conseguir modificar uma tabela, verifique se ela está desbloqueada. Selecione a tabela e toque em Desbloquear (caso não veja Desbloquear, a tabela não está bloqueada).
Digitar conteúdo em células
Toque na célula e comece a digitar conteúdo.
Se o teclado não estiver aberto, toque em
 na parte inferior da tela.
na parte inferior da tela.Para alternar para outro teclado, toque em um dos botões na parte superior do teclado:
Teclado numérico: Toque em
 .
.Você pode inserir números, valores de moeda e frações (como 1 1/3); adicionar uma classificação por estrelas ou caixa de seleção a uma célula; e inserir números no formato científico notação E (como 1E + 04). Você também pode digitar uma data ou hora (como 31/12 ou 14:15).
Teclado de texto: Toque em
 .
. Você pode digitar palavras, números, datas e assim por diante. O que você digitar determinará como os dados são interpretados e utilizados nos cálculos. Por exemplo, números com símbolos de moeda são interpretados como valores monetários, números com símbolos de porcentagem (%) são interpretados como frações de 100, etc. Para obter informações sobre formatos de dados, consulte Formate datas, moedas e outros tipos de dados no Numbers do iPad.
Teclados de data, hora e duração: Toque em
 . Toque no botão “Data e Hora” ou no botão Duração do lado esquerdo do teclado para mostrar as teclas do tipo de dado que deseja digitar.
. Toque no botão “Data e Hora” ou no botão Duração do lado esquerdo do teclado para mostrar as teclas do tipo de dado que deseja digitar.Teclado de fórmula: toque em
 .
.
Para editar o que você digitou (exceto uma fórmula), toque para posicionar o ponto de inserção onde quiser digitar (arraste o ponto de inserção para reposicioná-lo).
Para editar uma célula que contém uma fórmula, consulte Alterar uma fórmula existente.
Para ir para outra célula, toque em Retorno (ou
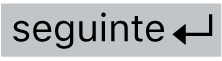 ou
ou 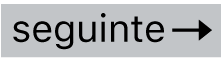 ) no teclado.
) no teclado.Para inserir uma quebra de linha ou uma tabulação em uma célula, toque para colocar o ponto de inserção onde quiser a quebra; toque em Inserir e toque em Tabulação ou “Quebra de Linha”.
Para reposicionar o ponto de inserção, arraste-o.
Quando terminar, toque em
 para fechar o teclado.
para fechar o teclado.
Para apagar o conteúdo de uma célula, toque na célula e toque em Apagar (caso não veja Apagar, toque novamente na célula).
Você também pode adicionar uma imagem ou outro objeto, inserir funções em células e inserir um link em uma célula.
Inserir dados usando formulários
Uma forma sistemática e rápida de inserir dados em uma tabela grande, linha por linha, é por meio da exibição da tabela como um formulário. Com um formulário você pode editar todos os dados em uma única linha da tabela e mover entre as linhas rapidamente. Os formulários podem acelerar o seu fluxo de trabalho, por exemplo, se você estiver inserindo dados similares em um preenchimento de amostra grande e deseja mover rapidamente entre registros pessoais.
Use formulários para inserir dados em uma tabela somente se a tabela possuir uma linha de cabeçalho e não possuir células combinadas. Uma coluna de cabeçalho é opcional.
Nota: quando uma planilha que contém uma forma é compartilhada, a forma não fica mais visível.
Crie uma tabela com uma linha de cabeçalho que lista as categorias de dados que você deseja inserir em cada registro e uma coluna de cabeçalho que lista os nomes dos registros (opcional).
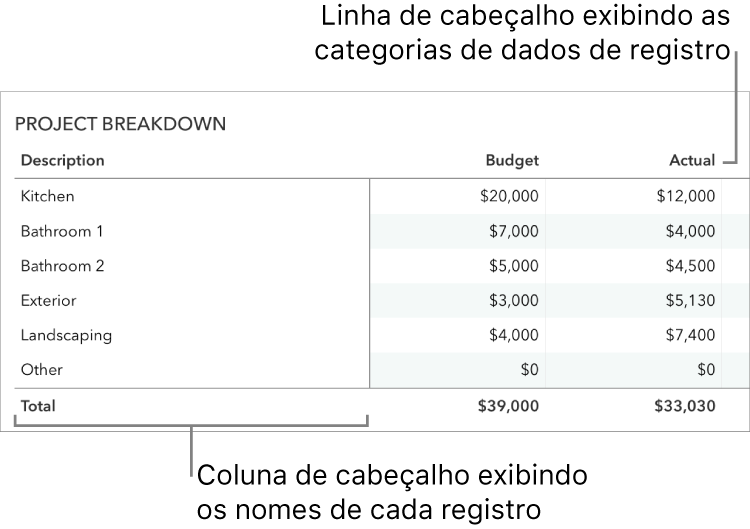
Toque em
 no canto superior esquerdo da planilha e toque em Novo Formulário.
no canto superior esquerdo da planilha e toque em Novo Formulário.Se a planilha incluir diversas tabelas, uma lista de tabelas será exibida.
Toque no nome da tabela para a qual deseja criar um formulário.
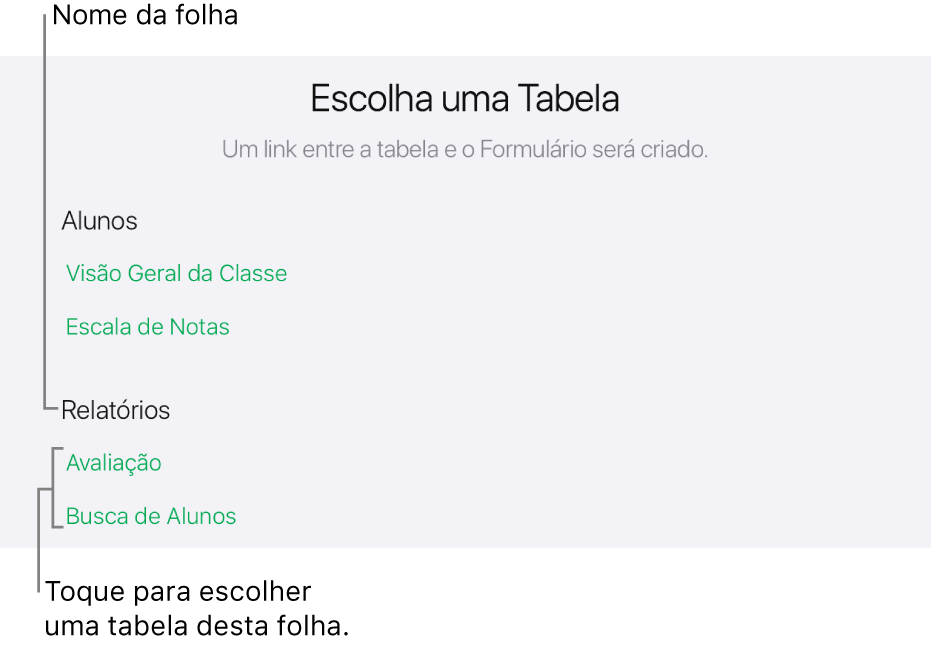
No formulário, toque em um campo à direita da coluna para editá-lo.
Para ir para o campo seguinte do formulário, toque em Retorno ou role pelo formulário para ver todos os campos e toque naquele que deseja editar.
Caso não consiga posicionar o ponto de inserção em um campo, significa que o campo contém o resultado de um cálculo e não pode ser editado através do formulário.
Para adicionar, editar ou apagar registros, execute uma das seguintes ações:
Ir para o registro seguinte ou anterior: Toque em
 ou
ou  .
.Adicionar um registro: Toque em
 .
.Saltar entre registros não consecutivos: Toque em um ponto ao longo do lado direito da tela.
Apagar o registro atual: Toque em
 .
.
Para sair do formulário, toque em outra aba.
Preencher células automaticamente
Você pode preencher rapidamente as células, ou uma linha ou coluna, com a mesma fórmula, os mesmos dados ou a mesma sequência lógica de dados, por exemplo, uma série de números, letras ou datas.
Siga uma das alternativas abaixo:
Para preencher automaticamente uma ou mais células com o conteúdo de uma ou mais células adjacentes: selecione a célula ou células com o conteúdo que deseja copiar, toque em
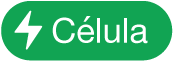 na parte inferior da tela, toque em “Preenchimento Automático de Células” e arraste a borda amarela para englobar as células onde deseja adicionar o conteúdo.
na parte inferior da tela, toque em “Preenchimento Automático de Células” e arraste a borda amarela para englobar as células onde deseja adicionar o conteúdo.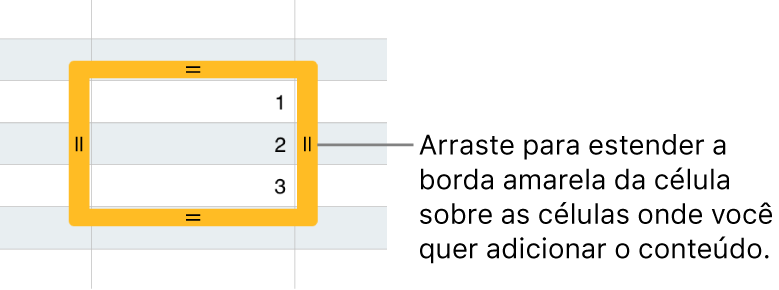
Os dados, formato da célula, fórmulas, borda da célula ou preenchimento associados às células selecionadas são mantidos, mas os comentários não. O preenchimento automático sobrescreve os dados existentes.
Preencha células automaticamente com conteúdo sequencial ou padrões de células adjacentes: digite os dois primeiros itens da série nas duas primeiras células de corpo da linha ou coluna que você quer preencher. Por exemplo, digite A e B. Selecione as células, toque em
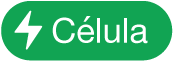 , toque em “Preenchimento Autom. de Células” e arraste a borda amarela para englobar as células que deseja preencher.
, toque em “Preenchimento Autom. de Células” e arraste a borda amarela para englobar as células que deseja preencher.Você também pode preencher automaticamente as células usando um padrão de valores. Por exemplo, se duas células selecionadas contiverem 1 e 4, os valores 7 e 10 são adicionados quando você arrasta pelas duas células adjacentes (os valores são aumentados em 3).
O preenchimento automático não estabelece um relacionamento permanente entre as células do grupo. Após o preenchimento automático, você pode modificar as células independentemente umas das outras.
Ao preencher células automaticamente, quaisquer fórmulas que refiram a essas células são atualizadas automaticamente para usar o novo valor.
Copiar ou mover conteúdo de células
Ao copiar uma célula ou mover os dados da célula para um novo local na tabela, as propriedades da célula também são copiadas ou movidas, incluindo seu formato de dados, preenchimento, borda e comentários.
Selecione as células que deseja copiar ou mover.
Execute uma das seguintes ações:
Colar e substituir o conteúdo existente: Toque em Copiar (caso você não veja Copiar, toque novamente nas células selecionadas). Selecione a célula mais acima e à esquerda onde você quiser colar os dados e, em seguida, toque em Colar (caso você não veja Colar toque novamente na célula).
Se o seu intervalo de dados contiver fórmulas, toque em Colar Fórmulas ou Colar Valores. Os dados substituirão quaisquer dados existentes.
Mover os dados: Toque e mantenha pressionada a seleção até que as células aparentem se elevar da tabela e, em seguida, arraste-as para outro lugar da tabela. Os dados existentes são substituídos pelos novos dados.
Colar fora de uma tabela existente ou criar uma nova tabela: Toque em Copiar (caso você não veja Copiar, toque novamente nas células selecionadas). Toque na folha fora da planilha, toque novamente na folha para ver o menu contextual e, em seguida, toque em Colar. Uma nova tabela é criada com as células coladas.
Você também pode copiar células de uma tabela em outra planilha, do Pages ou do Keynote.