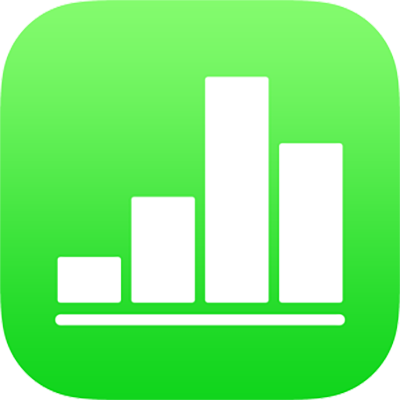
Adicionar e editar uma forma no Numbers do iPad
A biblioteca de formas contém centenas de formas em diversas categorias. Depois de adicionar uma forma em uma planilha, você pode personalizar a forma de várias maneiras. Por exemplo, você pode alterar este padrão de cinco pontas para uma estrela de vinte pontas e ajustar o canto dos quadrados, para que fiquem arredondados. Você também pode acrescentar texto dentro de uma forma e preencher uma forma com uma cor ou imagem.
Adicionar uma forma
Toque onde deseja inserir a forma, toque em
 e toque em
e toque em  .
.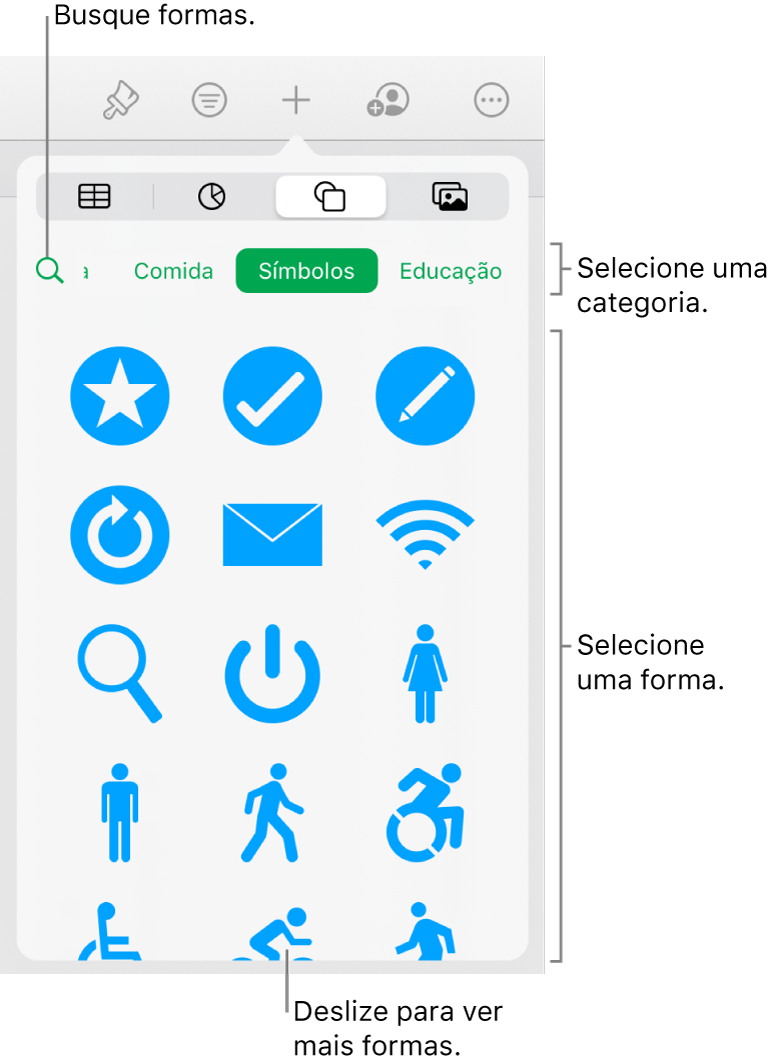
Selecione uma categoria na parte superior da biblioteca de formas, em seguida, toque ou arraste uma forma para adicioná-la à planilha.
Para localizar uma forma, toque no
 , na parte superior da biblioteca de formas, em seguida, digite o nome da forma.
, na parte superior da biblioteca de formas, em seguida, digite o nome da forma.Arraste a forma para reposicioná-la na planilha.
Você também pode copiar uma forma de outra planilha, do Pages ou do Keynote.
Ajustar os traços de uma forma
É possível mudar as características de qualquer forma básica (da categoria Básica na biblioteca de formas) que tenha um ponto verde quando está selecionada. Por exemplo, é possível adicionar mais pontas a uma estrela de cinco pontas.
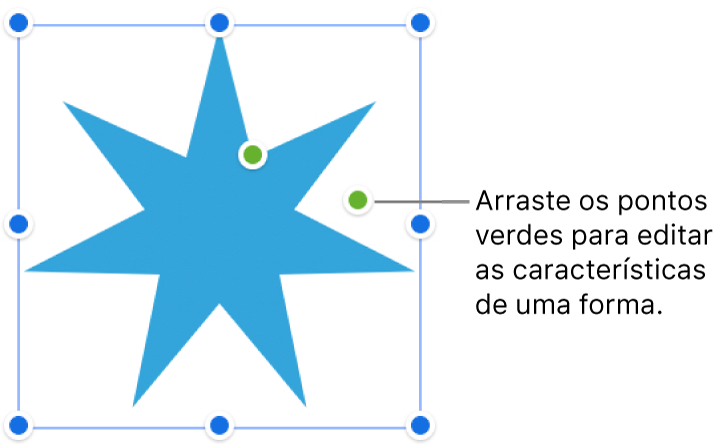
Toque em uma forma para selecioná-la.
Siga uma das alternativas abaixo:
Altere o formato dos cantos de um quadrado arredondado: arraste o ponto verde em direção a um canto para torná-los mais agudos ou na direção contrária, para arredondá-los.
Altere o número de pontos em uma estrela: arraste o ponto verde externo no sentido horário ou anti-horário para adicionar ou remover pontos. Uma estrela pode ter entre três e vinte pontos.
Altere a forma dos pontos em uma estrela: arraste o ponto verde interno em direção ao centro da estrela para que as pontas fiquem maiores e estreitas ou na direção contrária, para que fiquem menores e mais largas.
Altere a forma de um balão retangular ou balão de diálogo: arraste o ponto verde no corpo do balão para alterar sua forma. Arraste o ponto verde na extremidade do bico para alterar seu comprimento e posição. Arraste o ponto verde na base do bico para alterar sua largura.
Altere o número de lados em um polígono: arraste o ponto verde no sentido horário ou anti-horário para ajustar o número de lados.
Ajuste as proporções das setas: arraste o ponto verde em direção à extremidade da seta para deixar as pontas com menos profundidade ou em direção à parte lateral da seta, para engrossar sua haste.
Para trabalhar com várias formas ao mesmo tempo, mantenha uma forma pressionada e toque nas outras formas com outro dedo.