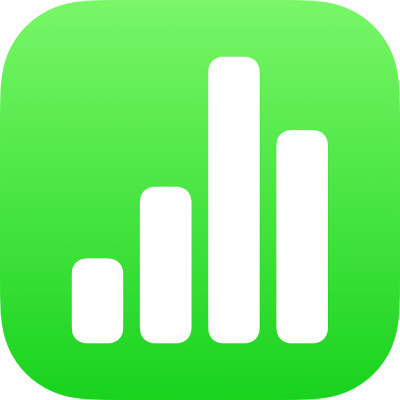
Gerenciar modelos do Numbers no iPad
Se você criou uma planilha que deseja usar novamente como um modelo de outras planilhas, você pode salvá-la como um modelo. Criar o seu próprio modelo pode ser tão simples quanto adicionar o logotipo da empresa em um modelo existente. Mas você também pode desenvolver um modelo totalmente novo.
Você pode adicionar seus modelos personalizados ao seletor de modelos, salvá-los como um arquivo para compartilhar com outras pessoas e usá-los no Numbers no Mac, iPhone ou iPad. Os modelos personalizados que você cria no iPad são agrupados na categoria Meus Modelos do seletor de modelos e compartilhados com todos os seus dispositivos.
Salvar uma planilha como um modelo
Se você tiver uma sessão iniciada com o mesmo ID Apple em todos os seus dispositivos e o iCloud Drive estiver ativado, o modelo personalizado é disponibilizado em todos os seus dispositivos (mas não no Numbers para iCloud) ao salvá-lo.
Toque em
 , toque em Exportar e toque em “Modelo do Numbers”.
, toque em Exportar e toque em “Modelo do Numbers”.Toque em uma opção:
Adicionar ao Seletor de Modelos: seu modelo aparece na categoria Meus Modelos no seletor de modelos.
Enviar Modelo: escolha para onde deseja enviar o modelo ou salve-o no app Arquivos.
Se você adicionar o modelo personalizado ao seletor de modelos, você ainda pode compartilhá-lo mais tarde. Basta manter o toque na miniatura do modelo no seletor de modelos, levantar o dedo e tocar em Compartilhar. Se a opção Compartilhar não estiver disponível, pode ser necessário baixar o modelo no dispositivo.
Instalar um modelo de outra fonte no dispositivo
Você pode instalar um modelo personalizado recebido como anexo, adicionando-o ao seletor de modelos no Numbers.
Nota: se você escolheu “Adicionar ao Seletor de Modelos” ao criar o modelo (e estava usando o iCloud Drive com o mesmo ID Apple), o modelo já está instalado em todos os seus dispositivos e está disponível na categoria Meus Modelos do seletor de modelos.
No dispositivo, faça o seguinte para instalar um modelo a partir destas fontes:
AirDrop: certifique-se de que o AirDrop está ativado. Quando a mensagem do AirDrop aparecer, toque em Aceitar e toque em Adicionar.
E-mail: No Mail, toque no anexo e toque na tela. Toque em
 na parte superior da tela, toque em “Abrir no Numbers” e toque em Adicionar.
na parte superior da tela, toque em “Abrir no Numbers” e toque em Adicionar.iCloud: Abra o Numbers e, se uma planilha já estiver aberta, toque em Planilhas na parte superior da tela para ver todas elas. Toque em Buscar na parte inferior da tela para ver a lista de Locais e toque onde deseja instalar o modelo (iCloud Drive ou No Meu iPad). Toque no modelo e toque em Adicionar.
Editar um modelo personalizado
Abra o Numbers e, no gerenciador de planilhas, toque em
 na parte superior da tela e toque no modelo personalizado que deseja editar.
na parte superior da tela e toque no modelo personalizado que deseja editar.Se uma planilha estiver aberta, toque em Planilhas ou em
 no canto superior esquerdo para ir para o gerenciador de planilhas.
no canto superior esquerdo para ir para o gerenciador de planilhas.Os modelos personalizados aparecem na categoria Meus Modelos no seletor de modelos. Caso queira usar um modelo personalizado que não esteja aparecendo ali, é preciso antes instalar o modelo personalizado (veja as instruções acima).
Faça as alterações, toque em
 , toque em Exportar e toque em “Modelo do Numbers”.
, toque em Exportar e toque em “Modelo do Numbers”.Toque em uma opção:
Adicionar ao Seletor de Modelos: seu modelo aparece na categoria Meus Modelos no seletor de modelos.
Enviar Modelo: escolha para onde deseja enviar o modelo ou salve-o no app Arquivos.
O modelo editado é salvo como uma nova versão. Você pode renomear a nova versão e apagar a primeira, se não desejar mantê-la.
Renomear um modelo personalizado
Se você tiver uma sessão iniciada com o mesmo ID Apple em todos os seus dispositivos e o iCloud Drive estiver ativado, ao renomear um modelo personalizado ele é renomeado em todos os dispositivos.
Abra o Numbers e, se uma planilha já estiver aberta, toque em Planilhas no canto superior esquerdo para ver todas elas.
Toque em
 para abrir o seletor de modelos.
para abrir o seletor de modelos.Toque na categoria Meus Modelos próximo à parte superior da tela (a última categoria à direita).
Mantenha pressionada a miniatura do modelo, levante o dedo e toque em Renomear.
Digite um nome novo.
Para apagar rapidamente o nome atual, toque no "x" no campo de texto.
Toque em Voltar para retornar ao seletor de modelos.
Apagar um modelo personalizado
Se você tiver uma sessão iniciada com o mesmo ID Apple em todos os seus dispositivos e o iCloud Drive estiver ativado, o apagamento de um modelo personalizado o apaga de todos os dispositivos.
Abra o Numbers e, se uma planilha já estiver aberta, toque em Planilhas no canto superior esquerdo para ver todas elas.
Toque em
 para abrir o seletor de modelos.
para abrir o seletor de modelos.Toque na categoria Meus Modelos próximo à parte superior da tela (a última categoria à direita).
Mantenha pressionada a miniatura do modelo, levante o dedo e toque em Apagar.
Toque em Apagar para confirmar ou toque em Cancelar.