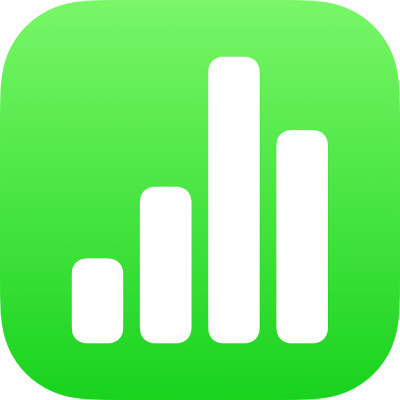
Usar o VoiceOver para criar fórmulas e preencher células automaticamente no Numbers do iPad
Para fazer cálculos usando os dados de uma tabela, você pode criar uma fórmula usando o editor de fórmulas. O VoiceOver fala os nomes das funções, definições e exemplos de cada função, erros de fórmulas e muito mais, para ficar mais fácil inserir e editar fórmulas em uma planilha.
Você também pode usar o modo de preenchimento automático para preencher rapidamente as células, ou uma linha ou coluna, com a mesma fórmula, os mesmos dados ou a mesma sequência lógica de dados, por exemplo, uma série de números, letras ou datas. O VoiceOver informa quando o modo de preenchimento automático está sendo usado.
Inserir uma fórmula
Para abrir o editor de fórmulas, selecione a célula em que deseja inserir a fórmula e digite o sinal de igual (=).
Comece a digitar a expressão, por exemplo, 4x3 ou C2+C3.
Para adicionar uma função a uma fórmula, insira o nome da função desejada e abra parênteses.
Também é possível digitar parte do nome da função, passar o dedo para cima ou para baixo para circular entre as opções de preenchimento automático e tocar duas vezes em qualquer lugar da tela para selecionar a função desejada.
Para completar a função, substitua cada marcador de posição de argumento com o valor desejado para o argumento.
Quando terminar de criar a fórmula, pressione Retorno.
Você também pode editar uma fórmula existente. Toque duas vezes na célula para abrir o editor de fórmulas, faça as alterações e pressione Retorno.
Usar o Navegador de Funções
No Numbers, é possível usar o Navegador de Funções para aprender sobre funções e argumentos. Para abrir o Navegador de Funções, é necessário editar uma célula que contenha uma fórmula.
Selecione uma célula que contenha uma fórmula ou onde você queira adicionar uma.
Para abrir o editor de fórmulas, siga uma das alternativas abaixo:
Adicionar uma fórmula a uma célula vazia: digite o sinal de igual (=).
Editar uma fórmula existente: toque duas vezes na célula.
Para abrir o Navegador de Funções, passe o dedo à esquerda ou direita (ou use as setas esquerda e direita do teclado) até chegar a “botão Função” e toque duas vezes.
Passe o dedo até selecionar Categorias e toque duas vezes para acessar uma lista de funções usadas recentemente ou de funções por categoria.
Você também pode selecionar Recentes para acessar uma lista de funções usadas recentemente.
Passe o dedo para selecionar uma categoria e toque duas vezes para ver uma lista de funções dessa categoria.
Passe o dedo até o VoiceOver falar o nome da função que você deseja usar e faça o seguinte:
Para adicionar a função à formula, toque duas vezes.
Para saber mais sobre a função, passe o dedo até ouvir “botão Mais Informações” e toque duas vezes para abrir a Ajuda de Funções para essa função. Você pode ler e navegar na ajuda dessa função da mesma forma que com outros conteúdos.
Para obter mais ajuda com as funções, você também pode ler Ajuda de Fórmulas e Funções.
Verificar e corrigir erros de fórmulas
Caso encontre um erro em uma fórmula, o resultado não é exibido até que o erro seja corrigido. Por exemplo, se o argumento de uma função estiver em branco, um erro é exibido até que você especifique um valor.
Selecione a célula com erro.
O VoiceOver fala a mensagem de erro como parte da descrição de célula.
Para corrigir o erro, toque duas vezes para abrir o editor de fórmulas e faça as alterações.
Preencher células automaticamente
Para usar o modo de preenchimento automático, selecione a célula cuja fórmula ou dados você deseja aplicar a outras células e pressione Comando + \.
O VoiceOver informa quando o modo de preenchimento automático é ativado.
Use as teclas de seta para ajustar o intervalo das células que serão preenchidas automaticamente.
Para preencher todas as células até o final da tabela, pressione a tecla Comando e a tecla de seta na direção que deseja preencher.
Ao terminar, pressione Comando + \ para desativar o modo de preenchimento automático.
O VoiceOver confirma quando o modo de preenchimento automático é desativado.