
Alterar os ajustes de uma planilha compartilhada no Numbers para iCloud
Se você for o proprietário, poderá visualizar ou alterar os ajustes de acesso e permissão de uma planilha compartilhada a qualquer momento.
Se o acesso a uma planilha estiver definido como "Apenas convidados", você também poderá definir permissões diferentes para cada pessoa.
Visualizar acesso e permissão
Execute uma das seguintes ações:
Com a planilha aberta: Clique no botão Colaborar
 na barra de ferramentas.
na barra de ferramentas.No gerenciador de planilhas: clique em Compartilhados (à esquerda) e, em seguida, selecione a planilha. Clique no botão Mais
 e, em seguida, escolha Detalhes da colaboração.
e, em seguida, escolha Detalhes da colaboração.
A lista de participantes será exibida. As pessoas presentes na lista podem editar a planilha, a menos que Somente visualização esteja abaixo do nome delas.
Se você for o proprietário, um resumo dos ajustes de acesso e de permissão será exibido abaixo de Opções de compartilhamento; clique em Opções de compartilhamento para obter detalhes.
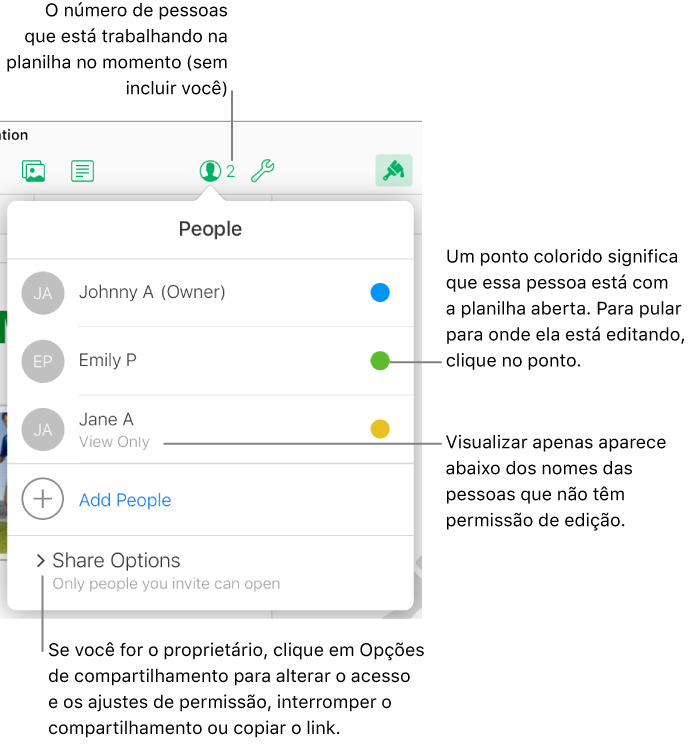
Alterar o acesso de todos
Se você for o proprietário de uma planilha compartilhada, poderá alterar o acesso a qualquer momento, mas todas as pessoas com as quais você compartilhou o link serão afetadas. Estes são os resultados da alteração de ajustes:
De “Apenas convidados” para “Qualquer pessoa que tenha o link”: as pessoas que você convidou originalmente ainda poderão acessar a planilha, e elas não precisarão iniciar sessão no iCloud.com para isso.
De “Qualquer pessoa que tenha o link” para “Apenas convidados”: o link original não funcionará mais para ninguém. Somente as pessoas que recebem um convite de você podem acessar a planilha, e elas precisam iniciar sessão com um ID Apple.
Execute uma das seguintes ações:
Com a planilha aberta: Clique no botão Colaborar
 na barra de ferramentas.
na barra de ferramentas.No gerenciador de planilhas: clique em Compartilhados (à esquerda) e, em seguida, selecione a planilha. Clique no botão Mais
 e, em seguida, escolha Detalhes da colaboração.
e, em seguida, escolha Detalhes da colaboração.
Clique em Opções de compartilhamento, clique no menu pop-up "Quem pode acessar” e escolha uma opção.
Qualquer pessoa que tiver a planilha aberta quando você alterar esse ajuste verá um alerta, e se a sua alteração fizer com que a pessoa perca o acesso à planilha, ela será fechada imediatamente. Caso contrário, os novos ajustes entrarão em vigor assim que a pessoa dispensar o aviso.
Alterar a permissão de todos
Se você for o proprietário de uma planilha compartilhada com o acesso definido como "Apenas convidados", poderá alterar rapidamente a permissão para que ela seja a mesma para todos.
Execute uma das seguintes ações:
Com a planilha aberta: Clique no botão Colaborar
 na barra de ferramentas.
na barra de ferramentas.No gerenciador de planilhas: clique em Compartilhados (à esquerda) e, em seguida, selecione a planilha. Clique no botão Mais
 e, em seguida, escolha Detalhes da colaboração.
e, em seguida, escolha Detalhes da colaboração.
Clique em Opções de compartilhamento, clique no menu pop-up Permissão e escolha uma opção.
Para verificar a permissão de alguém, posicione o ponteiro sobre o nome dessa pessoa e clique nos três pontos exibidos ao lado dele.
Qualquer pessoa que esteja com a planilha aberta no momento em que você alterar esse ajuste verá um aviso. Os novos ajustes entrarão em vigor assim que a pessoa dispensar o aviso.
Alterar a permissão ou remover o acesso de um participante
Se você for o proprietário de uma planilha compartilhada com o acesso definido como "Apenas convidados", poderá alterar a permissão de uma pessoa sem afetar a permissão de outras. Também é possível remover o acesso de uma pessoa à planilha.
Execute uma das seguintes ações:
Com a planilha aberta: Clique no botão Colaborar
 na barra de ferramentas.
na barra de ferramentas.No gerenciador de planilhas: clique em Compartilhados (à esquerda) e, em seguida, selecione a planilha. Clique no botão Mais
 e, em seguida, escolha Detalhes da colaboração.
e, em seguida, escolha Detalhes da colaboração.
Posicione o ponteiro sobre o nome da pessoa, clique nos três pontos exibidos ao lado do nome e clique em uma opção.
Nota: se você tiver compartilhado essa planilha com apenas uma pessoa, será necessário clicar em Opções de compartilhamento para fazer as alterações.
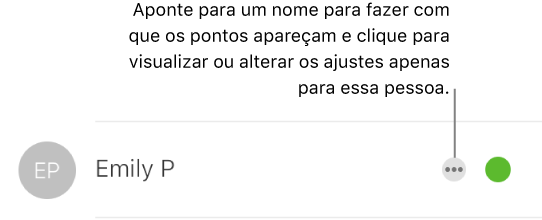
Qualquer pessoa que estiver com a planilha aberta verá um alerta, e o novo ajuste entrará em vigor quando ela dispensar o alerta.
Se você escolher Remover acesso, a pessoa receberá uma solicitação para fechar a planilha, que será removida do iCloud Drive dela. Quaisquer edições feitas na planilha permanecerão.