
Anexe fotos, links e muito mais no Notas do Mac
É possível anexar fotos, vídeos, arquivos de áudio e outros itens às suas notas. Se você usar notas atualizadas do iCloud ou notas armazenadas no Mac, também será possível anexar localizações de mapa e pré-visualizações de sites (se você não atualizou as notas do iCloud ou está usando uma conta que não seja do iCloud, é possível adicionar mapas ou URLs de websites, mas suas pré-visualizações não estarão disponíveis).
Caso as suas notas estejam em uma conta do Exchange, você não poderá anexar arquivos, localizações de mapa ou pré-visualizações de sites.
Anexe arquivos, pré-visualizações de sites, localizações de mapa e outros
No app Notas
 do Mac, clique em uma nota na lista de notas ou clique duas vezes em uma nota na visualização de galeria.
do Mac, clique em uma nota na lista de notas ou clique duas vezes em uma nota na visualização de galeria.Se você selecionar uma nota bloqueada, não poderá anexar um arquivo de vídeo, áudio, PDF ou documento a ela.
Siga qualquer um destes procedimentos para adicionar um anexo:
A partir da mesa: arraste um arquivo para uma nota.
A partir da fototeca: arraste uma foto diretamente da sua biblioteca do Fotos para dentro de uma nota ou clique no botão Mídia
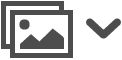 , selecione Fotos, localize a foto ou o vídeo e arraste-o para a nota.
, selecione Fotos, localize a foto ou o vídeo e arraste-o para a nota.Diretamente da câmera do iPhone ou iPad: clique no botão Mídia
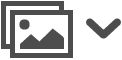 e selecione Tirar Foto ou Digitalizar Documentos para tirar uma foto ou digitalizar um documento com seu iPhone ou iPad e inseri-lo na sua nota (requer o macOS Mojave 10.14 ou posterior e o iOS 12 ou posterior ou iPadOS). Consulte Insira fotos e digitalizações com a Câmera de Continuidade no Mac.
e selecione Tirar Foto ou Digitalizar Documentos para tirar uma foto ou digitalizar um documento com seu iPhone ou iPad e inseri-lo na sua nota (requer o macOS Mojave 10.14 ou posterior e o iOS 12 ou posterior ou iPadOS). Consulte Insira fotos e digitalizações com a Câmera de Continuidade no Mac.Diretamente do iPhone ou iPad: clique no botão Mídia
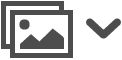 , selecione Adicionar Desenho para desenhar com o dedo ou Apple Pencil no seu iPad e inserir o desenho em sua nota (requer o macOS Catalina ou posterior e iOS 13 ou posterior ou iPadOS). Consulte Insira desenhos com Continuidade de Desenho no Mac.
, selecione Adicionar Desenho para desenhar com o dedo ou Apple Pencil no seu iPad e inserir o desenho em sua nota (requer o macOS Catalina ou posterior e iOS 13 ou posterior ou iPadOS). Consulte Insira desenhos com Continuidade de Desenho no Mac.A partir de outros apps, como Mapas, Safari, Fotos, etc.: clique no botão Compartilhar
 e escolha Notas.
e escolha Notas.O botão Compartilhar
 não aparece em todos os apps.
não aparece em todos os apps.Você também pode selecionar um texto ou imagem, Controle + clicar na seleção e escolher Compartilhar > Notas.
Para alterar o tamanho de uma imagem, documento escaneado ou documento PDF em uma nota, pressione Controle, clique no anexo e escolha “Ver como Imagens Grandes” ou “Ver como Imagens Pequenas”. Você não pode alterar o tamanho dos desenhos nas notas.
Visualize os anexos de todas as notas
Você pode visualizar os anexos das notas em uma única janela, facilitando a navegação pelos anexos para encontrar exatamente o que você deseja. Só é possível visualizar anexos de notas armazenadas no Mac ou notas atualizadas do iCloud.
No app Notas
 do Mac, clique no botão Anexos
do Mac, clique no botão Anexos  .
.Realize uma das opções a seguir:
Para visualizar os anexos: clique nos botões de categoria para visualizar diferentes tipos de anexos. Para voltar à lista de notas, clique no botão Anexos
 novamente.
novamente.Nota: essa visualização não mostra desenhos ou anexos em notas bloqueadas, mesmo se você tiver inserido a senha para desbloqueá-las.
Para pré-visualizar um anexo: selecione o anexo e pressione a Barra de espaço.
Para visualizar a nota onde o anexo se encontra: selecione o anexo e escolha Visualizar > Mostrar na Nota (ou use a Touch Bar).
Para abrir um anexo em seu app padrão: clique duas vezes no anexo.
Para salvar um anexo: controle + clique no anexo e escolha Salvar Anexo.
Você não pode usar esse método para salvar alguns tipos de anexos, como mapas e pré-visualizações de sites.
Renomear um anexo: selecione o anexo, escolha Editar > Renomear Anexo e digite um novo nome.
Para compartilhar o anexo com outro app: selecione o anexo, clique no botão Compartilhar
 e escolha um app.
e escolha um app.
Você pode marcar imagens (incluindo documentos escaneados) e documentos PDF depois de anexá-los a uma nota.