 Notas
Notas
As notas são mais do que apenas texto. Anote rapidamente ideias ou adicione checklists, imagens, links da web e muito mais. As pastas compartilhadas permitem que você compartilhe uma pasta de notas inteira com um grupo e que todos possam participar. Novas e poderosas otimizações de busca ajudam você a encontrar a nota correta mais rapidamente.
Pedir à Siri. Diga algo como: “Criar uma nova nota.”
Visualize suas notas de um jeito novo. A visualização de galeria permite ver as notas como miniaturas visuais, facilitando mais do que nunca a navegação para a nota que você está procurando.
Compartilhe pastas. Agora você pode compartilhar pastas inteiras, incluindo todas as notas e subpastas dentro delas. Compartilhe uma pasta inteira com sua família ou equipe, dando acesso a todos para que possam criar ou editar notas, adicionar anexos e até mesmo criar subpastas. Clique no botão Adicionar Pessoas ![]() e selecione um método para enviar o link.
e selecione um método para enviar o link.
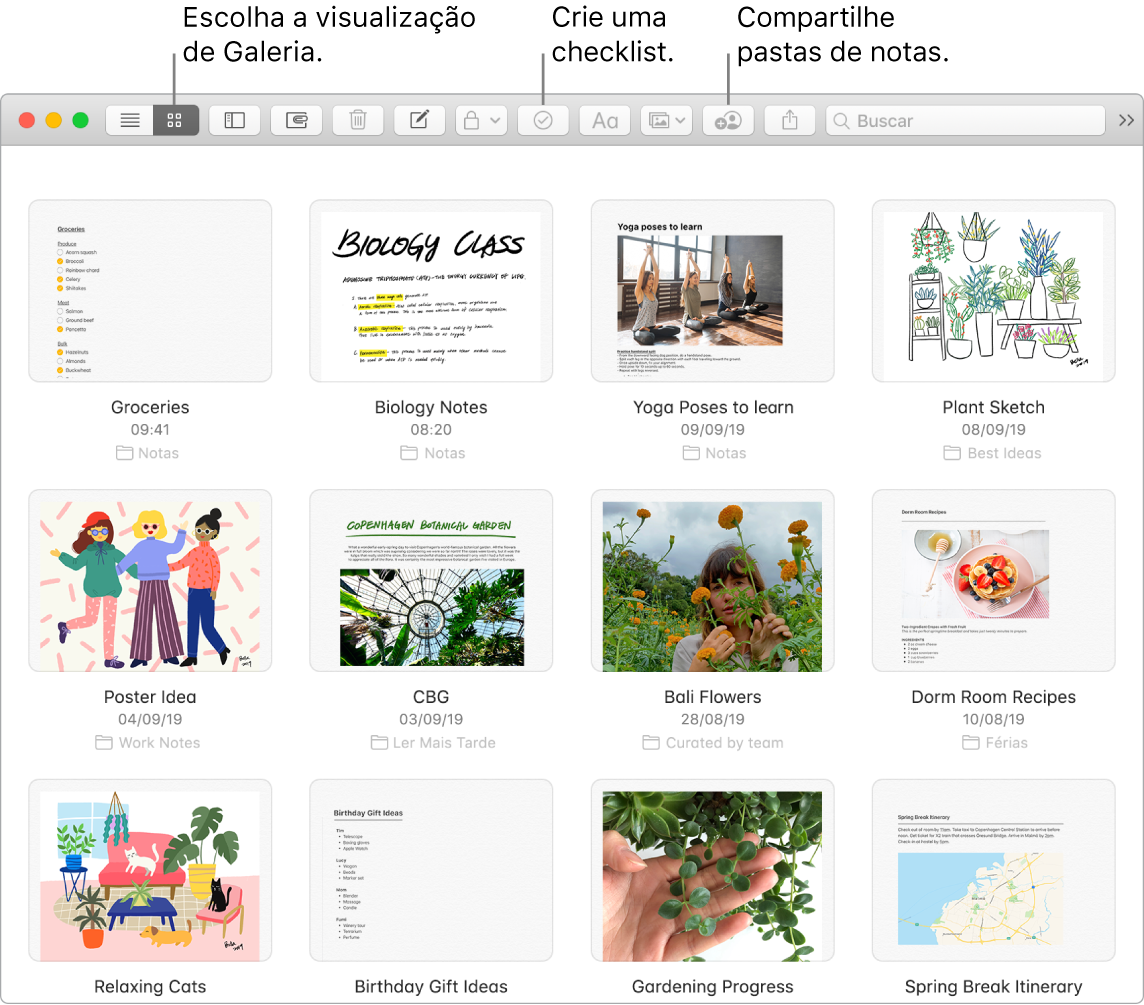
Dica: quando você inicia sessão com seu ID Apple e o iCloud está ativo para o app Notas, suas notas são mantidas atualizadas em todos os seus dispositivos, assim você pode criar uma lista de tarefas no Mac e concluir os itens no iPhone quando estiver em movimento.
Conclua sua lista. Clique no botão Checklist ![]() para adicionar uma checklist interativa à nota e fazer com que os itens marcados sejam enviados automaticamente para a parte inferior da lista. Escolha Formatar > Mais > Desmarcar Tudo para desmarcar todos os itens na sua lista e começar de novo, perfeito para reutilizar suas listas de compras semanais.
para adicionar uma checklist interativa à nota e fazer com que os itens marcados sejam enviados automaticamente para a parte inferior da lista. Escolha Formatar > Mais > Desmarcar Tudo para desmarcar todos os itens na sua lista e começar de novo, perfeito para reutilizar suas listas de compras semanais.
Adicione fotos, vídeos e muito mais. Arraste uma foto, vídeo, PDF ou outro documento da mesa. Escolha Janela > Navegador de Fotos para adicionar itens da Fototeca a uma nota.
Adicione uma tabela. Clique no botão Tabela ![]() para adicionar uma tabela à nota. Você pode até copiar uma tabela de um site ou de outro app e colá-la na nota.
para adicionar uma tabela à nota. Você pode até copiar uma tabela de um site ou de outro app e colá-la na nota.
Bloqueie uma nota. Você pode bloquear uma nota com senha, para ter a certeza de que somente quem souber a senha poderá ver a nota. Para bloquear uma nota, escolha Notas > Preferências e clique em Definir Senha. Selecione a nota que deseja bloquear e escolha Arquivo > Bloquear Esta Nota.
Use a Touch Bar. Toque em ![]() para criar uma nova nota. Toque em
para criar uma nova nota. Toque em ![]() para adicionar um item de checklist à nota.
para adicionar um item de checklist à nota.

Toque nas sugestões de digitação para adicionar texto.

Toque em ![]() para exibir botões de formatação de texto para alinhar o texto à direita ou à esquerda e aplicar estilos, como negrito, itálico ou sublinhado.
para exibir botões de formatação de texto para alinhar o texto à direita ou à esquerda e aplicar estilos, como negrito, itálico ou sublinhado.

Toque em ![]() para usar estilos de parágrafo de nota, como listas numeradas, listas com marcadores ou cabeçalhos.
para usar estilos de parágrafo de nota, como listas numeradas, listas com marcadores ou cabeçalhos.

Mais informações. Consulte o Manual do Usuário do App Notas.