Começando no Mac?
Caso este seja o seu primeiro computador Mac, aqui estão algumas informações úteis para você começar rapidamente — especialmente se você tiver vindo de um ambiente com Windows.
Familiarize-se com a mesa. A mesa é o local onde você trabalha e onde você pode rapidamente abrir apps, buscar e organizar arquivos.
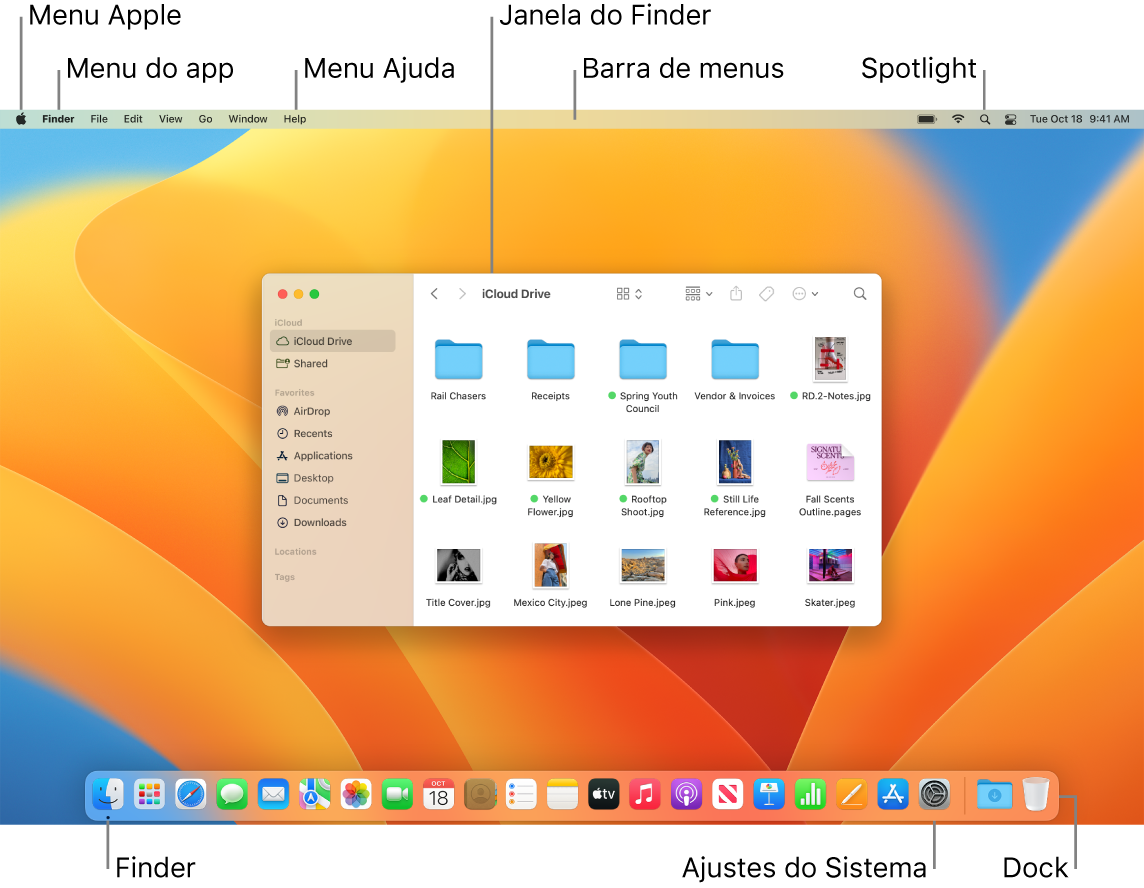
Na mesa, você encontra:
A barra de menus: a barra de menus da mesa ou do app em atividade fica sempre na parte superior da tela. Use os menus para buscar opções e realizar tarefas em apps. Para obter informações sobre os itens na barra de menus, como o menu Apple e o menu Ajuda, consulte Mesa, barra de menus e Ajuda no Mac.
O Dock: o Dock é semelhante à barra de tarefas e ao menu Iniciar do Windows, e aparece na parte inferior da mesa (mas você pode alterar sua localização nos Ajustes do Sistema). O Dock faz com que seja fácil ver todos os apps que estão abertos e abrir rapidamente seus apps favoritos. Para abrir um app, clique em seu respectivo ícone no Dock. Você também pode usar o Launchpad para abrir apps. Consulte O Dock no Mac.
O Finder: clique em
 no Dock para abrir o Finder, onde você organiza e localiza arquivos (semelhante ao “Explorador de Arquivos” do Windows). Use os botões na parte superior da janela do Finder para alterar a visualização dos arquivos — como ícones
no Dock para abrir o Finder, onde você organiza e localiza arquivos (semelhante ao “Explorador de Arquivos” do Windows). Use os botões na parte superior da janela do Finder para alterar a visualização dos arquivos — como ícones  , em uma lista
, em uma lista  , em colunas
, em colunas  ou em uma galeria
ou em uma galeria  . Em qualquer visualização, você pode selecionar um arquivo e pressionar a Barra de espaço para ter uma Visualização Rápida do arquivo sem abri-lo. Consulte Finder no Mac.
. Em qualquer visualização, você pode selecionar um arquivo e pressionar a Barra de espaço para ter uma Visualização Rápida do arquivo sem abri-lo. Consulte Finder no Mac.O menu do Spotlight: o Spotlight permite que você busque qualquer coisa no Mac, incluindo documentos, contatos, mensagens de e‑mail e muito mais. Você também pode abrir apps e buscar na web. Para abrir o Spotlight, clique no ícone do Spotlight
 na parte superior direita da tela ou pressione Command + Barra de espaço. Consulte Spotlight no Mac.
na parte superior direita da tela ou pressione Command + Barra de espaço. Consulte Spotlight no Mac.Ajustes do Sistema: os Ajustes do Sistema
 são semelhantes ao Painel de Controle do Windows. Personalize o Mac com ajustes para a mesa, Dock, tela, Bluetooth, rede e muitos outros. Consulte Ajustes do Sistema no Mac.
são semelhantes ao Painel de Controle do Windows. Personalize o Mac com ajustes para a mesa, Dock, tela, Bluetooth, rede e muitos outros. Consulte Ajustes do Sistema no Mac.
Conheça o teclado e o trackpad. A tecla Command ![]() do Mac é, normalmente, igual à tecla Control do Windows. Por exemplo, use Command + C e Command + V para copiar e colar conteúdo. A tecla Retorno no Mac é igual à tecla Introduzir do Windows, e a tecla Apagar é igual à tecla Retroceder. Se você quiser apagar adiante, pressione Fn + Apagar.
do Mac é, normalmente, igual à tecla Control do Windows. Por exemplo, use Command + C e Command + V para copiar e colar conteúdo. A tecla Retorno no Mac é igual à tecla Introduzir do Windows, e a tecla Apagar é igual à tecla Retroceder. Se você quiser apagar adiante, pressione Fn + Apagar.
Use o trackpad para clicar, clicar com o botão direito, clicar com força, rolar, passar o dedo e redimensionar documentos rapidamente. Consulte Trackpad do MacBook Pro para ver detalhes sobre os gestos do trackpad.
Para ver uma lista dos atalhos de teclado do Mac e as diferenças entre os teclados do Mac e do Windows, consulte o artigo de Suporte da Apple Dicas sobre o Mac para pessoas que tinham o Windows. Consulte também Teclas do Windows em um teclado do Mac no Manual do Usuário do macOS. Para ver mais atalhos neste manual, consulte Atalhos de teclado para o Mac.
Instale apps. Você pode baixar apps da App Store ou da internet. Ao baixar um app da internet, você obtém um arquivo de imagem de disco (com a extensão .dmg) ou arquivo de pacote (.pkg). Para instalar o app, localize o arquivo .dmg ou .pkg na pasta Downloads, clique-o duas vezes e siga as instruções na tela. Depois de instalar o app, um alerta solicita o apagamento da imagem de disco ou arquivo de pacote.
Para desinstalar um app, encontre-o na pasta Aplicativos do Finder e arraste o app para o Lixo. Alguns apps têm um Desinstalador que pode ser usado para apagar o app e outros arquivos associados a ele. Consulte Instale e desinstale apps no Manual do Usuário do macOS.
Maximize, minimize e feche janelas. Você pode ter várias janelas de um app abertas ao mesmo tempo. Use os botões no canto superior esquerdo de uma janela para redimensionar e fechar janelas.
Clique no botão Fechar Janela
 ou pressione Command + W para fechar a janela, mas não o app. Pressione Option + Command + W para fechar todas as janelas abertas de um app. Pressione Command + Q para encerrar o app.
ou pressione Command + W para fechar a janela, mas não o app. Pressione Option + Command + W para fechar todas as janelas abertas de um app. Pressione Command + Q para encerrar o app.Clique no botão Minimizar Janela
 para minimizar uma janela (ou pressione Command + M). Ao minimizar uma janela, o app permanece aberto, mas sua janela fica reduzida como um ícone no lado direito do Dock. Clique no ícone para restaurar a janela ao tamanho anterior.
para minimizar uma janela (ou pressione Command + M). Ao minimizar uma janela, o app permanece aberto, mas sua janela fica reduzida como um ícone no lado direito do Dock. Clique no ícone para restaurar a janela ao tamanho anterior.Clique no botão Janela em Tela Cheia
 para abrir o app em tela cheia. Para maximizar a janela, mantenha a tecla Option pressionada e clique no botão. Ou mantenha o cursor sobre o botão para ver mais opções, como ajustar a posição da janela. Pressione Esc para que a janela volte ao tamanho anterior.
para abrir o app em tela cheia. Para maximizar a janela, mantenha a tecla Option pressionada e clique no botão. Ou mantenha o cursor sobre o botão para ver mais opções, como ajustar a posição da janela. Pressione Esc para que a janela volte ao tamanho anterior.
Mova janelas. Arraste a janela pela barra de título até o local desejado. Algumas janelas não podem ser movidas. Consulte Gerencie janelas no Mac no Manual do Usuário do macOS.
Alterne entre janelas de apps. Pressione Command + Tab para alternar rapidamente para o app anterior. Quando houver diversas janelas de apps abertas, mantenha a tecla Command pressionada e pressione Tab para ver os ícones de todos os apps abertos. Enquanto mantém a tecla Command pressionada, pressione Tab (ou as teclas de seta) para passar pelos apps e selecionar aquele que deseja ativar. Solte a tecla Command para usar o app em atividade.
Capture a tela. Pressione Command + Shift + 5 para acessar o utilitário Captura de Tela. Consulte Faça uma captura de tela no Mac.
Deixe que a Siri faça tarefas para você. Para ativar a Siri no MacBook Pro de 14 ou 16 polegadas, clique no ícone da Siri na parte superior direita da tela ou pressione a tecla Ditado/Siri (F5). No MacBook Pro de 13 polegadas, toque no botão Siri na Control Strip da Touch Bar ou mantenha pressionado Command + Barra de espaço. Se a opção estiver ativada, diga “E aí Siri” e peça algo. Peça à Siri para abrir uma pasta, abrir um app, deixar a tela mais clara e outras coisas. Consulte Siri no Mac.
Use o Mac com um iPhone, iPad e Apple Watch. Caso inicie uma sessão nos seus dispositivos Apple com o mesmo ID Apple, você pode facilmente compartilhar arquivos e fotos, editar documentos, responder e‑mails, atender ligações e enviar texto entre os dispositivos. Consulte Use o MacBook Pro com o iCloud e a Continuidade.
Mais informações. Consulte o artigo de Suporte da Apple Qual é a terminologia Mac para isto? e Atalhos de teclado do Mac.