Sidecar no Mac
Com o Sidecar, você pode transformar o iPad em uma segunda tela para o Mac e usar o iPad como um dispositivo de entrada para os apps do Mac. Consiga espaço extra para trabalhar, desenhar com o Apple Pencil, marcar PDFs e capturas de tela, e muito mais.
Nota: você pode usar o Sidecar com modelos de iPad compatíveis com o Apple Pencil e que usam o iPadOS 13.1 (ou posterior). Para obter mais informações, consulte o artigo de Suporte da Apple Compatibilidade do Apple Pencil.
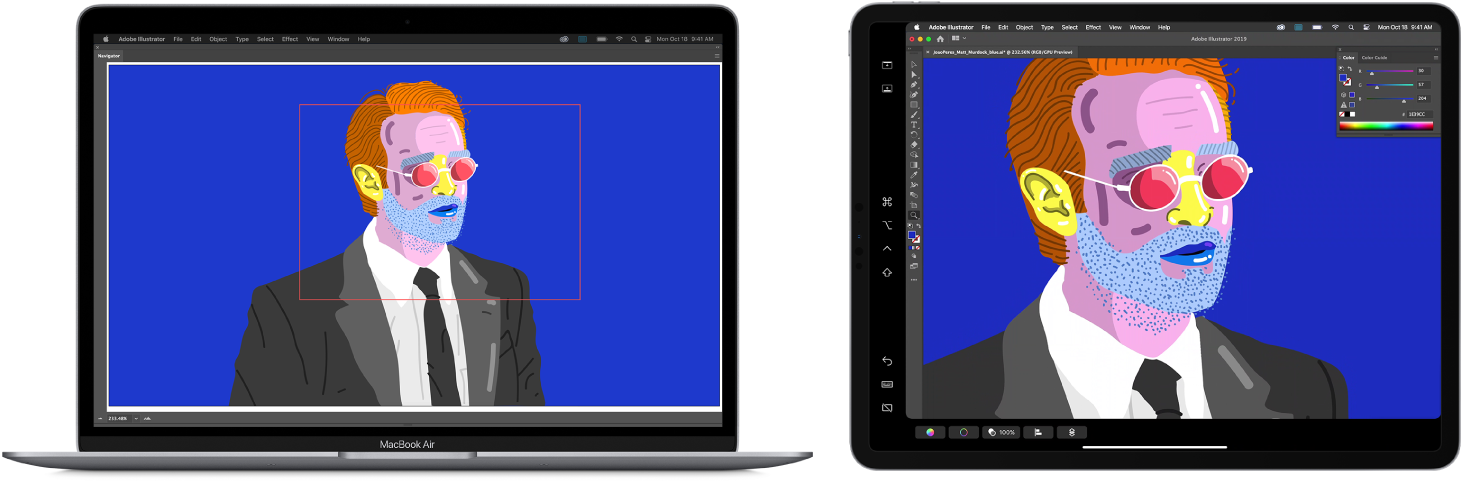
Configure e conecte. Você pode usar um iPad via conexão sem fio a até 10 metros do Mac ou conectar o iPad ao Mac com um cabo para mantê-lo carregado. Para configurar o iPad como uma segunda tela, acesse o menu Apple ![]() > Preferências do Sistema > Telas e escolha o iPad no menu local Adicionar Tela. Depois, você pode conectar ao iPad na seção Tela da Central de Controle
> Preferências do Sistema > Telas e escolha o iPad no menu local Adicionar Tela. Depois, você pode conectar ao iPad na seção Tela da Central de Controle ![]() . Para desconectar o iPad do Mac, clique no botão Sidecar
. Para desconectar o iPad do Mac, clique no botão Sidecar ![]() na Central de Controle. Você também pode tocar em
na Central de Controle. Você também pode tocar em ![]() na barra lateral do iPad.
na barra lateral do iPad.
Defina as preferências do Sidecar. Para definir as preferências do Sidecar, abra as Preferências do Sistema e clique em Telas. Clique no nome do iPad e especifique se deseja usar o iPad como tela principal ou espelhar o Mac, mostrar a barra lateral e a Touch Bar no iPad e definir suas localizações, e ativar o toque duplo com o Apple Pencil para acessar ferramentas rapidamente.
Nota: se você não tiver configurado o iPad, essas opções não aparecerão nas preferências de Tela.
Amplie ou espelhe a mesa. Quando você conecta o iPad, ele se torna automaticamente uma extensão da mesa do Mac, para que você possa arrastar apps e documentos entre o Mac e o iPad. Para mostrar a tela do Mac em ambos os dispositivos (espelhar a tela), mova o mouse sobre o botão Sidecar ![]() na Central de Controle, clique na seta direita que aparece acima do botão e selecione “Espelhar Tela Retina Integrada”. Para estender a mesa novamente, abra o menu e escolha “Usar como Tela Separada”.
na Central de Controle, clique na seta direita que aparece acima do botão e selecione “Espelhar Tela Retina Integrada”. Para estender a mesa novamente, abra o menu e escolha “Usar como Tela Separada”.
Dica: para ter acesso rápido às opções do Sidecar, você pode fazer com que as preferências de Tela ![]() sempre apareçam na barra de menus. Acesse Preferências do Sistema > Dock e Barra de Menus, clique em Tela na barra lateral à esquerda e selecione “Mostrar na Barra de Menus”. Quando o Sidecar está ativado e o iPad está conectado, o ícone de Tela na barra de menus muda para
sempre apareçam na barra de menus. Acesse Preferências do Sistema > Dock e Barra de Menus, clique em Tela na barra lateral à esquerda e selecione “Mostrar na Barra de Menus”. Quando o Sidecar está ativado e o iPad está conectado, o ícone de Tela na barra de menus muda para ![]() .
.
Use o Apple Pencil. Crie e desenhe precisamente eu seus apps pro favoritos. Basta arrastar a janela do Mac para o iPad e começar a usar o Apple Pencil. Ou use o Apple Pencil para marcar PDFs, capturas de tela e imagens. Para saber mais, consulte Continuidade de Desenho e Continuidade de Marcação no Mac.
Nota: pressão e inclinação do Apple Pencil funcionam apenas em apps com suporte avançado a canetas.
Aproveite as vantagens dos atalhos da barra lateral. Use a barra lateral no iPad para acessar rapidamente os botões e controles mais usados. Toque nos botões para desfazer ações, use atalhos de teclado e exiba ou oculte a barra de menus, o Dock e o teclado.
Use os controles da Touch Bar — com ou sem uma Touch Bar. Em apps compatíveis com a Touch Bar, os controles aparecem na parte inferior da tela do iPad, mesmo que o Mac não tenha uma Touch Bar.
Mais informações. Consulte Use seu iPad como uma segunda tela para o Mac no Manual do Usuário do macOS.