Mantenha a conexão com os apps FaceTime, Mail e Mensagens
O MacBook Air oferece apps integrados que ajudam você a se conectar com amigos e família, perto e longe. Clique no link na tabela para saber mais sobre os apps FaceTime, Mail e Mensagens.
 FaceTime Faça e receba ligações de vídeo e áudio no app FaceTime do Mac. |  Envie e receba mensagens de e-mail e gerencie contas de e-mail. |  Mensagens Envie e receba iMessages e mensagens SMS/MMS com o app Mensagens no Mac. |
FaceTime
Com o FaceTime, você pode fazer ligações de áudio e vídeo para a família e amigos e se conectar com até 32 pessoas em uma ligação do FaceTime em Grupo. Não pode conversar? Envie uma mensagem ou defina um lembrete para retornar a ligação, diretamente no app.
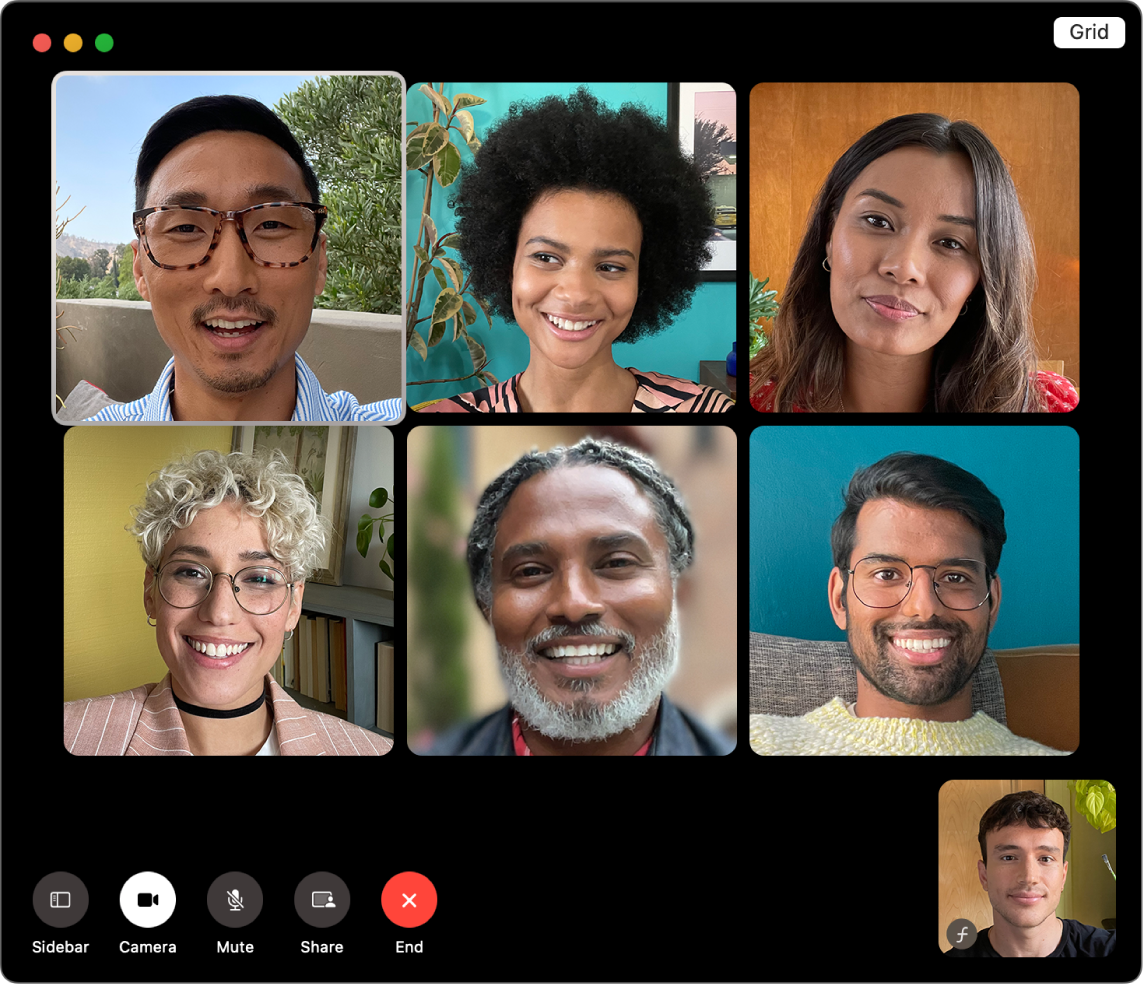
Inicie a sessão no FaceTime. Para fazer e receber ligações de vídeo e áudio, você precisa iniciar sessão no FaceTime. Insira o e‑mail ou o número de telefone e a senha da sua Conta Apple na janela do FaceTime e clique em “Iniciar Sessão”. Não se lembra se tem uma Conta Apple? Se você tiver um iPhone, acesse Ajustes e toque no seu nome. O e-mail usado na sua Conta Apple aparece abaixo do seu nome, na parte superior.
Siri: diga algo como: “Fazer uma ligação do FaceTime com a Susana.”
Faça uma ligação FaceTime. Use a câmera HD FaceTime integrada ao Mac para fazer ligações FaceTime de vídeo. Clique em “Novo FaceTime”, digite o nome, o número de telefone ou o endereço de e‑mail da pessoa para quem deseja ligar e clique em 

Dica: adicione até 32 pessoas a uma ligação em grupo. Para criar um link exclusivo e compartilhá-lo com um grupo, clique em “Criar Link” no canto superior esquerdo da janela do app FaceTime. Copie o link para a área de transferência ou compartilhe-o diretamente com amigos pelo app Mensagens ou Mail. Você também pode adicionar o link a um evento do Calendário para agendar uma ligação para mais tarde. Agora você pode usar um link para entrar em ligações do FaceTime em dispositivos de outras marcas.
Aceite ou rejeite ligações. Ao receber uma ligação do FaceTime, clique em Aceitar para participar em vídeo. Para responder apenas com áudio, clique em 

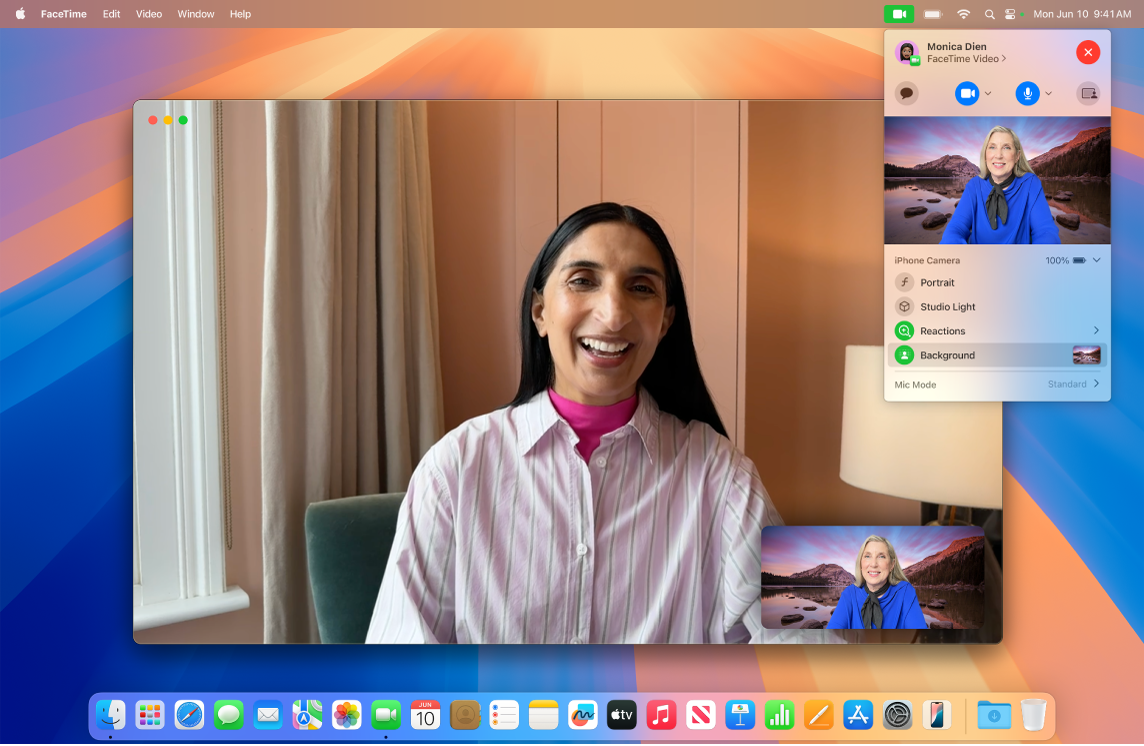
Escolha um fundo. Com o macOS Sequoia ou posterior, você pode escolher um fundo virtual para se expressar ou apenas ocultar o que não quer mostrar. Para alterar o fundo, abra o FaceTime, clique em 
Mais informações. Consulte o Manual de Uso do FaceTime.
Leia, escreva e envie e-mails de todas as suas contas — iCloud, Gmail, Exchange, Yahoo, Outlook e mais — tudo de um só lugar.
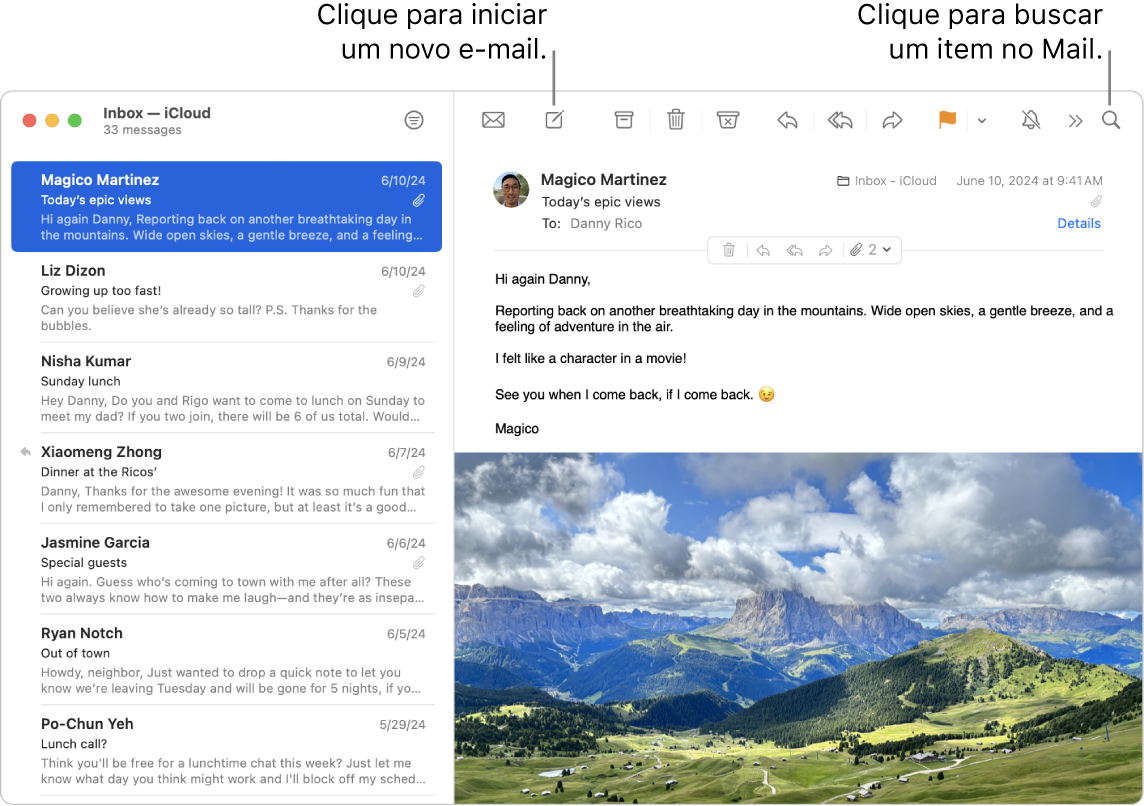
Configure suas contas de e-mail. É cansativo entrar em vários sites para verificar suas contas de e-mail? Configure o Mail com todas as suas contas para ver todos os e-mails em um só lugar. Escolha Mail > Adicionar Conta.
Envie ou agende um e-mail. Para iniciar um novo e-mail, clique em 


Envie fotos ou outros arquivos. Você pode incluir fotos, documentos e mais ao escrever mensagens de e-mail. Para adicionar arquivos, clique em 

Siri: diga algo como: “Envie um e-mail para a Laura sobre a viagem”.
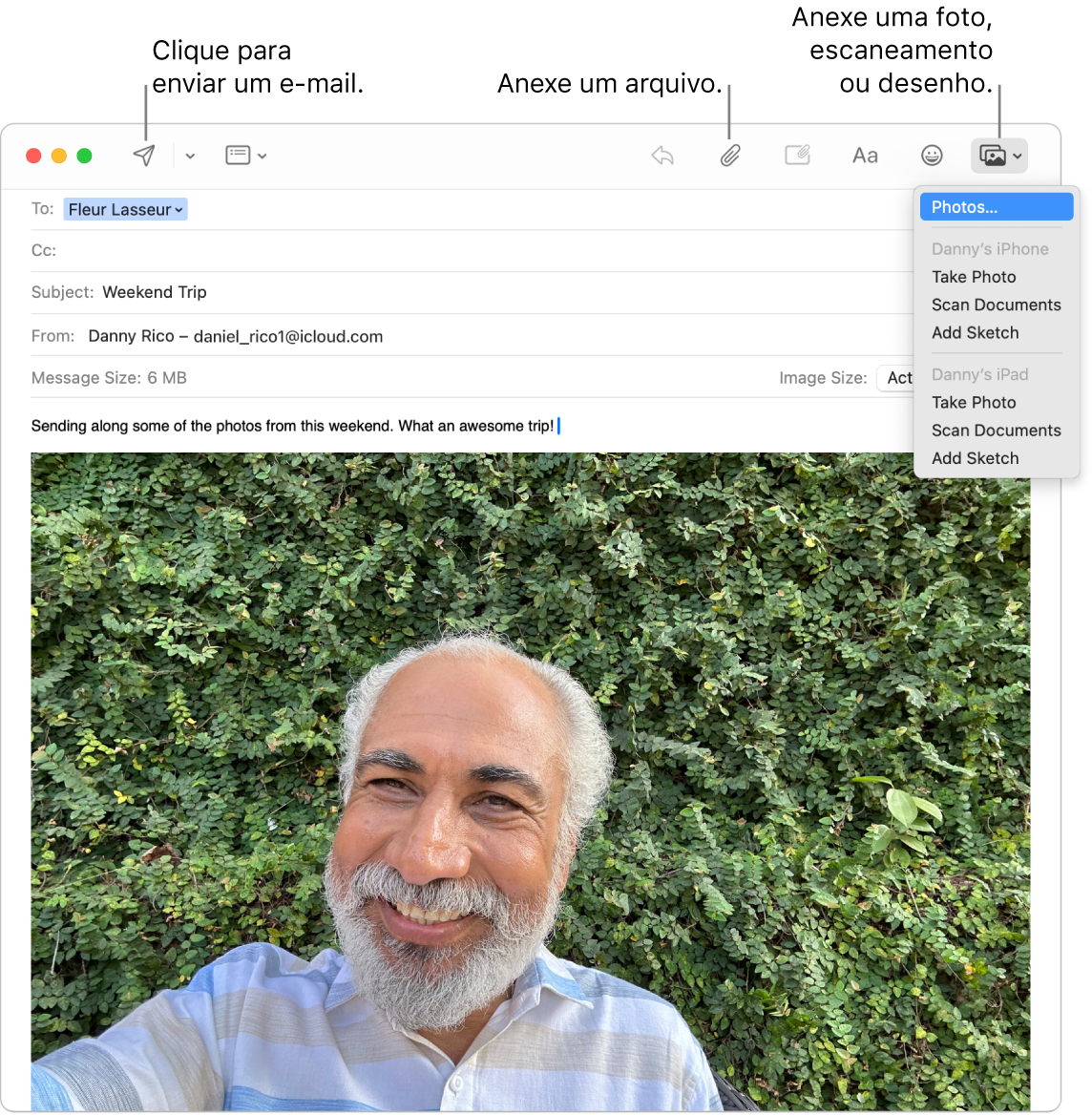
Encontre e‑mails rápido. Você pode usar suas próprias palavras para encontrar e-mails rapidamente. No Mail, clique em 
Dica: configure regras personalizadas para filtrar e-mails e manter a organização, por exemplo, você pode bloquear e-mails de um remetente específico movendo-os diretamente para o Lixo. Para adicionar uma regra, clique em Mail > Ajustes > Regras e clique em “Adicionar Regra”.
Mais informações. Consulte o Manual de Uso do Mail.
Mensagens
Mantenha o contato enviando e recebendo mensagens e mídia diretamente no Mac. Com a busca, você consegue encontrar mensagens rapidamente. Além disso, você pode fixar suas conversas favoritas na parte superior para entrar facilmente em contato com as pessoas com quem mais fala.
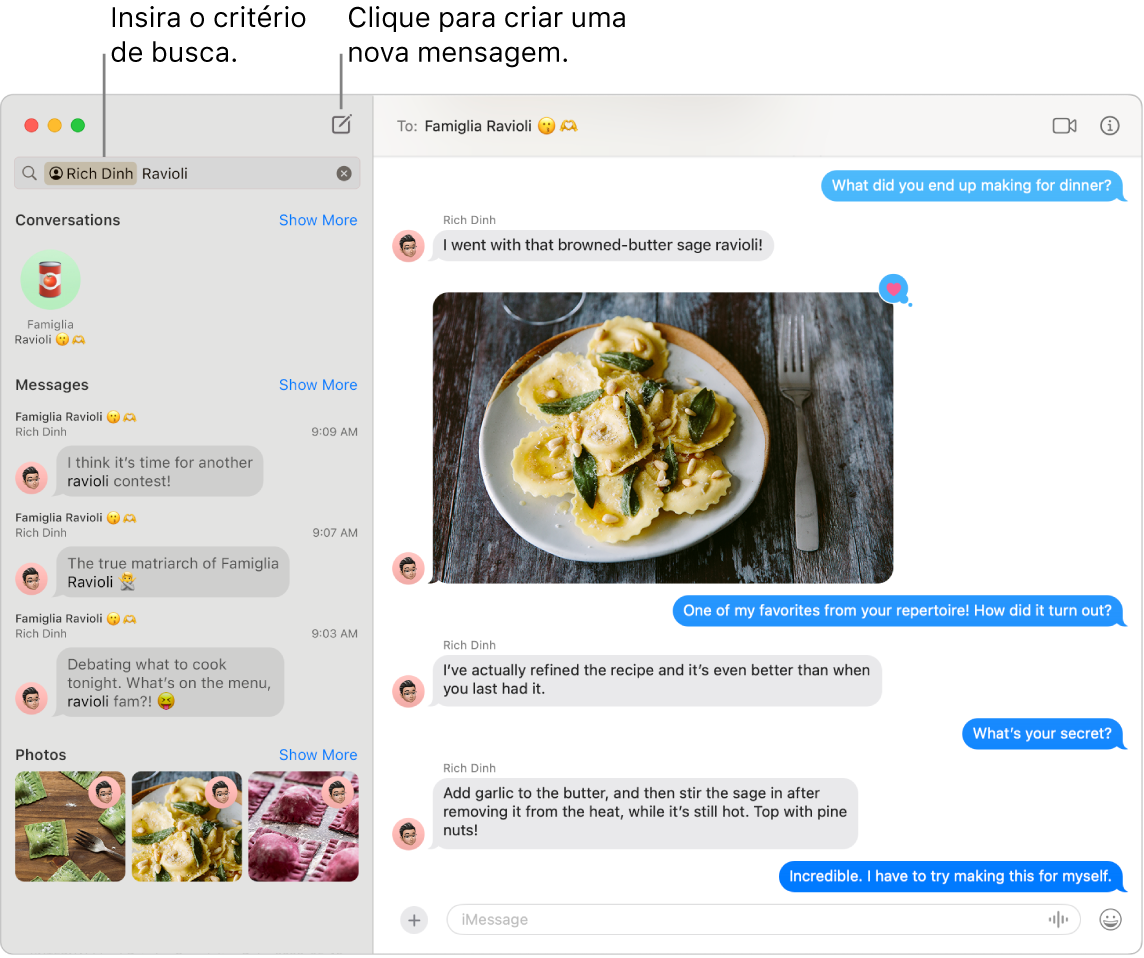
Envie mensagens para qualquer pessoa, em qualquer dispositivo. Quando você inicia sessão com sua Conta Apple, é possível usar o iMessage para trocar mensagens ilimitadas com qualquer pessoa que tenha um dispositivo Apple. Caso tenha um iPhone, você também pode enviar mensagens SMS/MMS dele para o Mac. Clique em ![]() para iniciar uma conversa.
para iniciar uma conversa.
Consulte o artigo de Suporte da Apple Qual é a diferença entre iMessage e SMS/MMS? para obter mais informações sobre os diferentes tipos de mensagem.
Siri: diga algo como: “Envie uma mensagem para Mãe dizendo que vou me atrasar.”
Adicione fotos, adesivos e muito mais. Em uma conversa, clique em 
Dica: com o macOS Sequoia, você agora pode agendar o envio de uma mensagem em um horário específico. Clique em 
Encontre a mensagem certa. Digite o nome de uma pessoa ou palavras-chave no campo de busca para encontrar uma mensagem rapidamente. Combine filtros para restringir a busca. Os resultados são organizados por categoria, como conversas, mensagens e fotos.
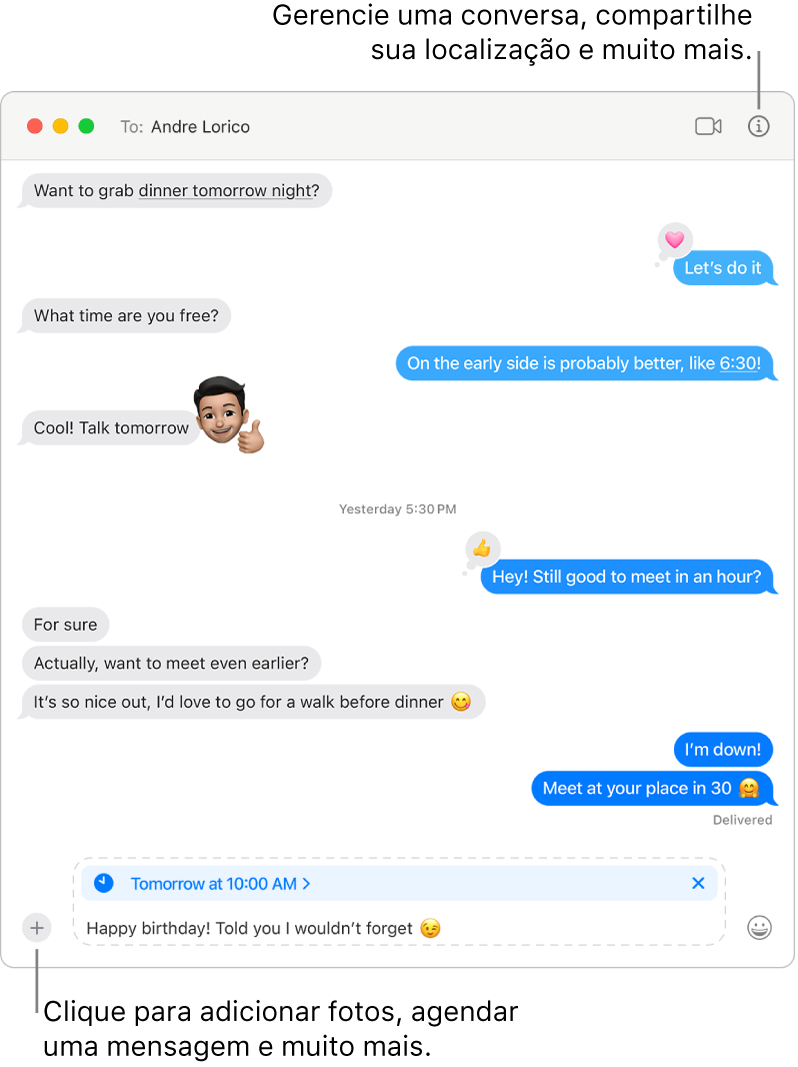
Mantenha as conversas favoritas no topo. Arraste suas conversas favoritas até o topo da lista de mensagens para fixá-las. Novas mensagens, Tapbacks e indicadores de digitação aparecem acima de uma conversa fixada. Quando há mensagens não lidas em uma conversa em grupo, os participantes mais recentes aparecem ao redor da conversa fixada.
Mais informações. Consulte o Manual de Uso do App Mensagens.