Ajustes de tela no Mac
Ajuste conforme a iluminação do seu ambiente. O Mac Studio tem a tecnologia True Tone. O True Tone adapta automaticamente a cor da tela à iluminação ambiente, oferecendo uma experiência de visualização mais natural. Ative ou desative o True Tone nos ajustes de Monitores nos Ajustes do Sistema.
Use uma mesa dinâmica. Quando você usa uma imagem de mesa dinâmica, a imagem da mesa muda automaticamente para combinar com a hora do dia na sua localização. Clique em “Imagem de Fundo” nos Ajustes do Sistema e escolha uma imagem de Mesa Dinâmica. Para que a tela mude de acordo com o fuso horário, ative os Serviços de Localização. Se os Serviços de Localização estiverem desativados, a imagem muda com base no fuso horário especificado nos ajustes de “Data e Hora”.
Altere como os itens aparecem na tela. Altere a resolução da tela para aumentar tudo o que estiver nela ou ampliar o tamanho do texto e dos ícones para que sejam mais fáceis de ver. Você também pode facilitar a visualização do cursor ou localizá-lo rapidamente com um toque do mouse. Consulte Aumente o texto e outros itens na tela.
Mantenha-se concentrado com o Modo Escuro. É possível usar um esquema de cores escuras para a mesa, a barra de menus, o Dock e todos os apps integrados do macOS. Seu conteúdo se destaca à frente e no centro, enquanto os controles e janelas escurecidos vão para o fundo. Veja texto na cor branca em fundo preto em apps como Mail, Contatos, Calendário e Mensagens. Assim, seus olhos não se cansam quando você trabalha em ambientes escuros.
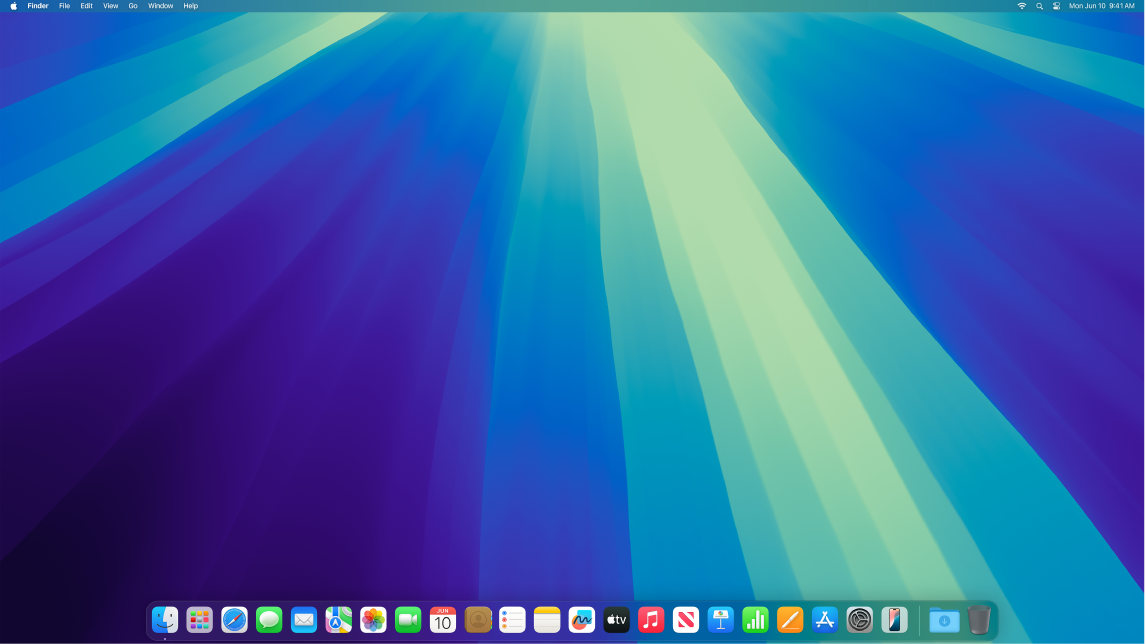
O Modo Escuro é ideal para profissionais que editam fotos e imagens — cores e pequenos detalhes de design ganham destaque nos fundos escuros do app. Mas essa opção também é ótima para qualquer pessoa que quiser se concentrar no conteúdo.
Night Shift. Use cores mais quentes no Mac à noite ou em ambientes com pouca luz para reduzir sua exposição à luz azul-clara. Como a luz azul pode fazer com que seja mais difícil dormir, cores mais quentes podem ajudar você a descansar melhor à noite. Você pode agendar o Night Shift para que ele seja ativado e desativado automaticamente em horários específicos ou defini-lo para que funcione do pôr ao nascer do sol. Nos Ajustes do Sistema, clique em Telas, clique no botão Night Shift na parte inferior e defina as opções desejadas. Arraste o controle deslizante para ajustar a temperatura da cor.
Conecte um monitor. Você pode conectar uma tela externa, um projetor ou uma HDTV ao Mac. Caso não tenha certeza quanto ao número de telas externas compatíveis com o Mac, consulte as Especificações Técnicas. Abra os Ajustes do Sistema, selecione Ajuda > Especificações do Mac Studio e localize “Compatibilidade de Vídeo” (pode ser necessário rolar). Consulte Conecte um monitor ao Mac Studio.
Altere o modo de referência. O Studio Display e o Apple Pro Display XDR têm diversos modos de referência que ajustam cor, brilho, gama e ponto branco do monitor para correspondê-los às exigências de referência de cada tipo de mídia, incluindo diversos modos de referência predefinidos para HD e SD de cinema de vídeo digital. Também há modos para usos mais generalizados, como fotografia, desenvolvimento para internet e web, além de design e impressão. Consulte o artigo de Suporte da Apple Usar os modos de referência com a tela da Apple.
Mais informações. Consulte Ajustes de Telas no Mac e Altere o ajuste Tela para acessibilidade.