 Mail
Mail
O Mail permite que você gerencie todas as suas contas de e-mail em um único app. Ele funciona com os serviços de e-mail mais populares, como o iCloud, Gmail, Yahoo Mail e AOL Mail.
E-mails em um só lugar. Cansado de entrar em vários sites para verificar suas contas de e-mail? Configure o Mail com todas as suas contas para ver todos os e-mails em um só lugar. Escolha Mail > Adicionar Conta.
Encontre a mensagem certa. Digite no campo de busca para ver sugestões de mensagens que correspondem melhor à sua pesquisa.
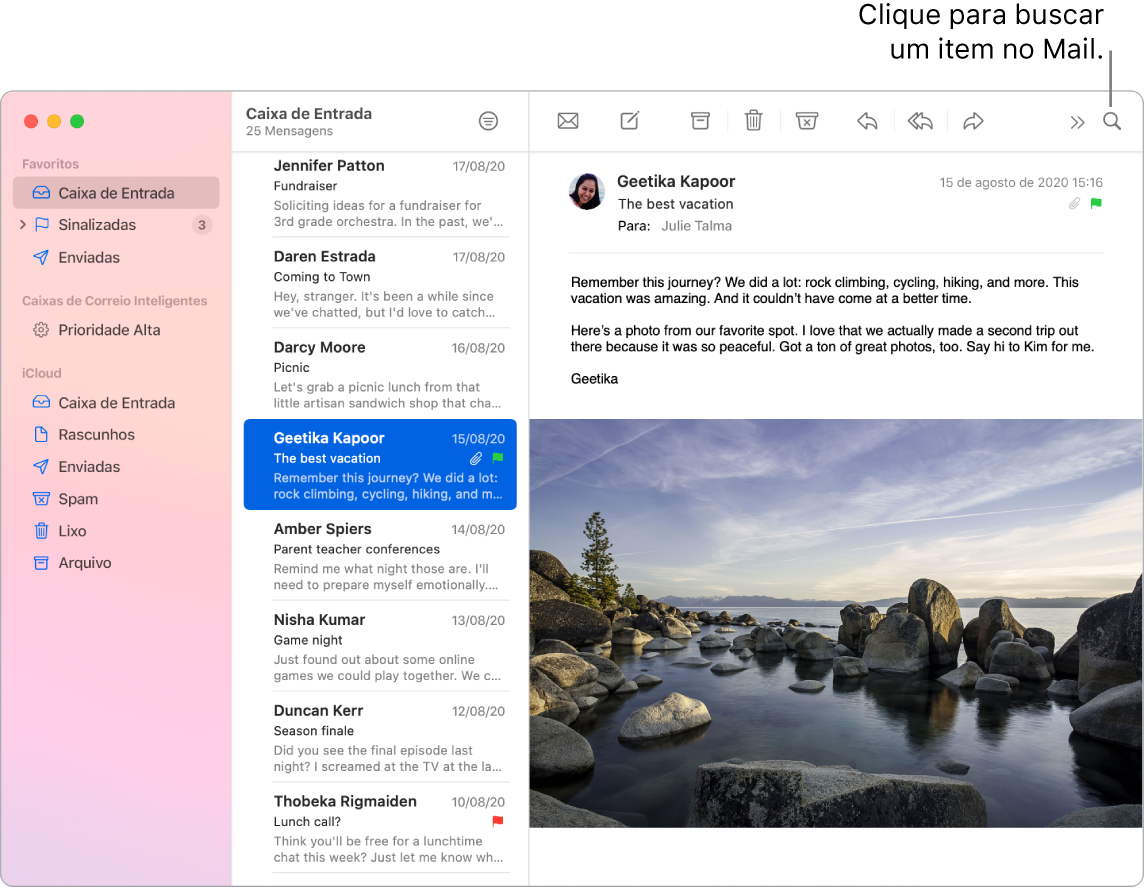
Foque no que é importante. Veja apenas as mensagens que deseja ver na sua caixa de entrada. Você pode bloquear mensagens de remetentes específicos movendo suas mensagens diretamente para o Lixo, silenciar conversas excessivamente ativas e cancelar a assinatura de listas de e-mail diretamente no Mail.
Adicione eventos e contatos diretamente do Mail. Quando você receber uma mensagem que inclua um novo endereço de e-mail ou evento, clique em Adicionar para adicioná-lo ao Contatos ou ao Calendário.
Personalize suas mensagens. Adicione emojis ou fotos com apenas um clique. Selecione fotos da fototeca ou tire fotos com o iPhone ou o iPad. Também é possível adicionar um desenho feito no seu iPhone ou iPad. Para saber mais sobre como inserir fotos e desenhos de outros dispositivos, consulte Câmera de Continuidade no Mac e Continuidade de Desenho e Continuidade de Marcação no Mac.
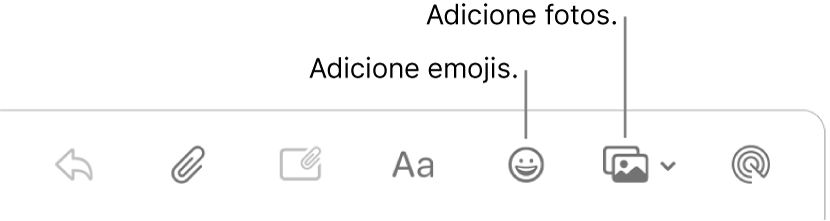
Visualize em tela cheia. Ao usar o Mail em tela cheia, as janelas de novas mensagens são abertas automaticamente em Split View à direita, para que seja fácil usar outra mensagem da caixa de entrada como referência ao escrever. Consulte o artigo de Suporte da Apple Usar dois apps lado a lado no Mac com o recurso Split View.
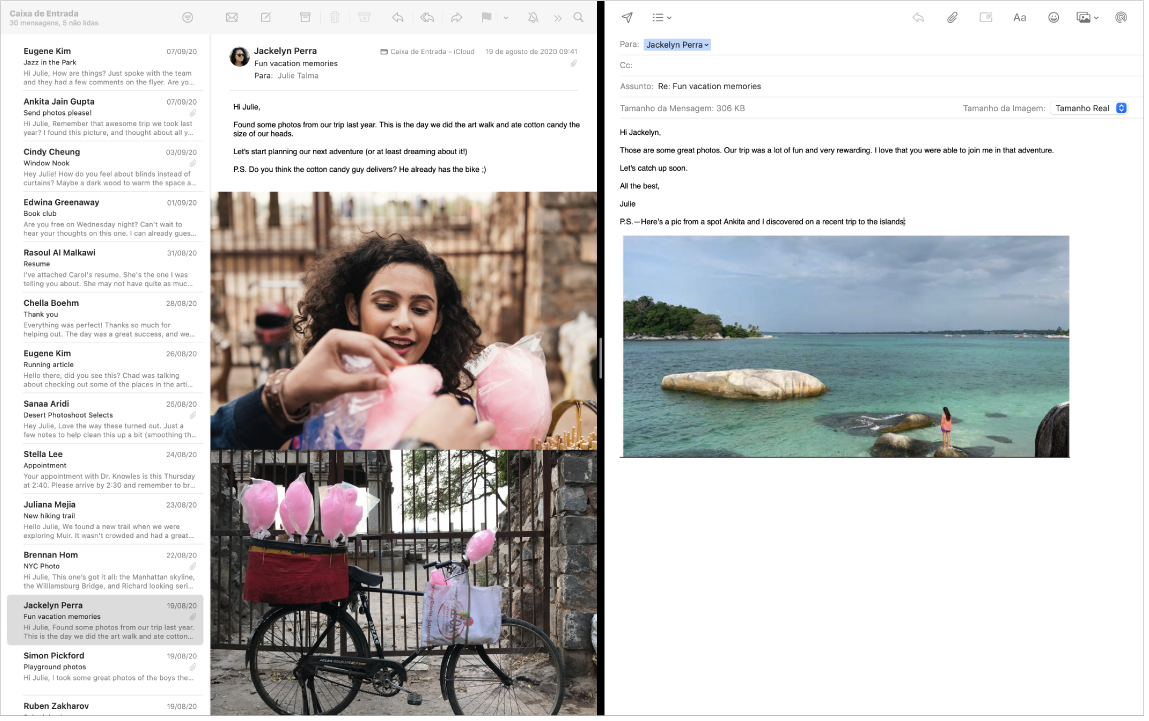
Nunca perca um e-mail. Olhe para o ícone do Mail no Dock para ver a quantidade de mensagens não lidas. Ao receber um novo e-mail, uma notificação também é exibida no canto superior direito da tela para que você pré-visualize rapidamente as mensagens recebidas. (Não deseja ver notificações? Para desativá-las, abra as Preferências do Sistema e clique em Notificações).
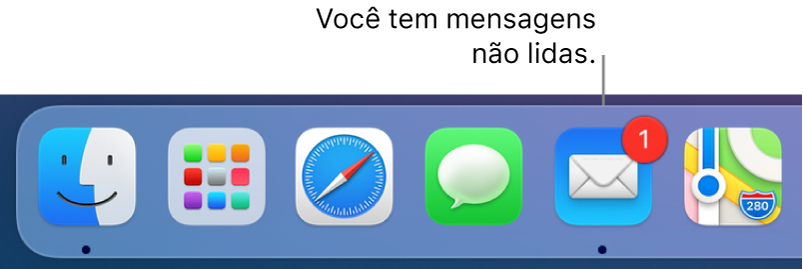
Mais informações. Consulte o Manual do Usuário do Mail.