
Adicionar transições entre slides no Keynote do Mac
As transições são efeitos visuais executados quando você passa de um slide para o seguinte durante uma apresentação. Por exemplo, a transição Empurrão faz com que pareça que um slide empurra o anterior para fora da tela. Você pode adicionar uma transição entre quaisquer dois slides da apresentação.
Um Movimento Mágico é uma transição que cria o efeito dos objetos movendo-se a partir de suas posições em um slide para as novas posições no slide seguinte, quando você reproduz a apresentação.
Adicionar uma transição
No navegador de slides, clique para selecionar o slide ao qual deseja adicionar uma transição.
A transição é reproduzida após esse slide, durante a apresentação.
Na barra lateral Animar
 , clique em “Adicionar um Efeito”.
, clique em “Adicionar um Efeito”.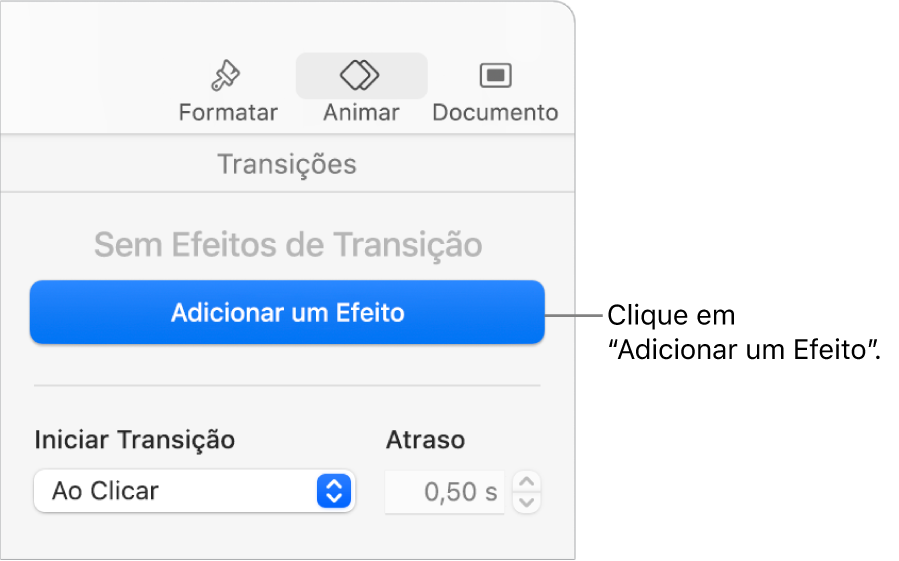
Escolha uma transição (role para ver todas).
Uma pré-visualização da transição é reproduzida e o navegador de slides exibe um marcador azul no canto do slide para indicar a adição de uma transição.

Para escolher uma transição diferente, clique no botão Alterar na parte superior da barra lateral e selecione outra opção.
Para definir opções de transição, como duração e direção, use os controles na barra lateral.
As opções exibidas dependem da transição adicionada.
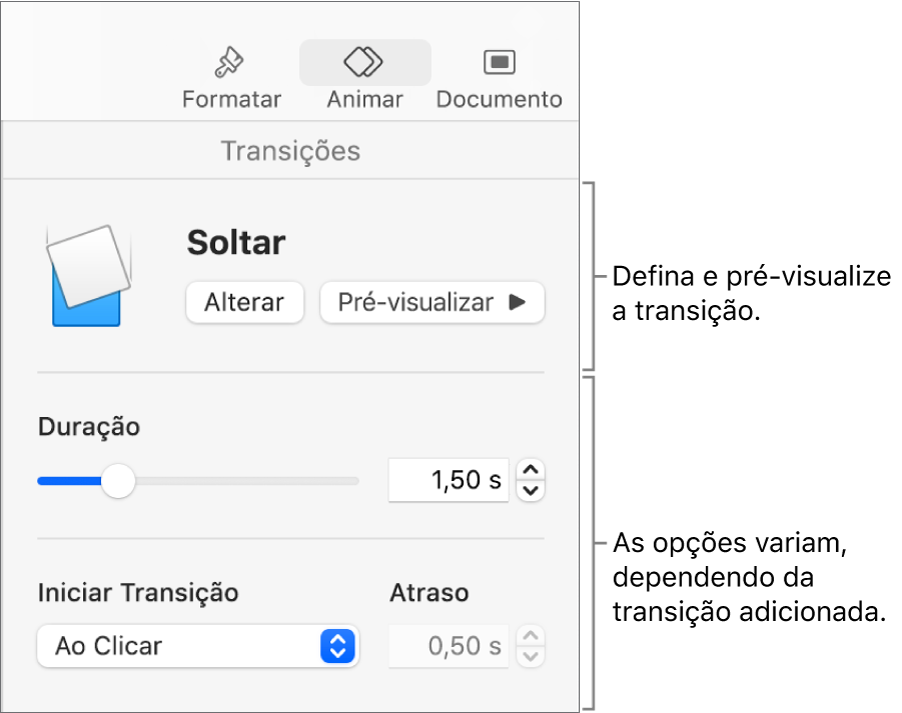
Se você configurar uma transição para iniciar automaticamente, ela começa a ser reproduzida imediatamente após avançar do slide anterior.
Adicionar uma transição de Movimento Mágico
A forma mais fácil de criar uma transição de Movimento Mágico é criar um slide e adicionar objetos ao mesmo e, em seguida, duplicar o slide e reorganizá-lo, redimensioná-lo ou reorientar os objetos no slide duplicado. Todos os objetos que constarem de ambos os slides se tornarão parte da transição. Todos os objetos que constarem do primeiro slide, mas não do slide seguinte, desaparecerão gradualmente. Todos os objetos que aparecem no slide seguinte, mas não no original, aparecem gradualmente.
Posicione objetos (caixas de texto, formas e imagens) em um slide.
Clique para selecionar o slide no navegador de slides e pressione Comando + D para duplicá-lo.
Altere a posição ou a aparência dos objetos em um ou nos dois slides; você pode arrastar objetos para outros locais, girar ou redimensionar objetos, adicionar ou apagar objetos em um dos slides, etc.
A transição Movimento Mágico funciona melhor quando ambos os slides possuem ao menos um objeto em comum cuja posição ou aparência tenha sido alterada.
Selecione o primeiro dos dois slides.
Na barra lateral Animar
 , clique em “Adicionar um Efeito” e escolha Movimento Mágico.
, clique em “Adicionar um Efeito” e escolha Movimento Mágico.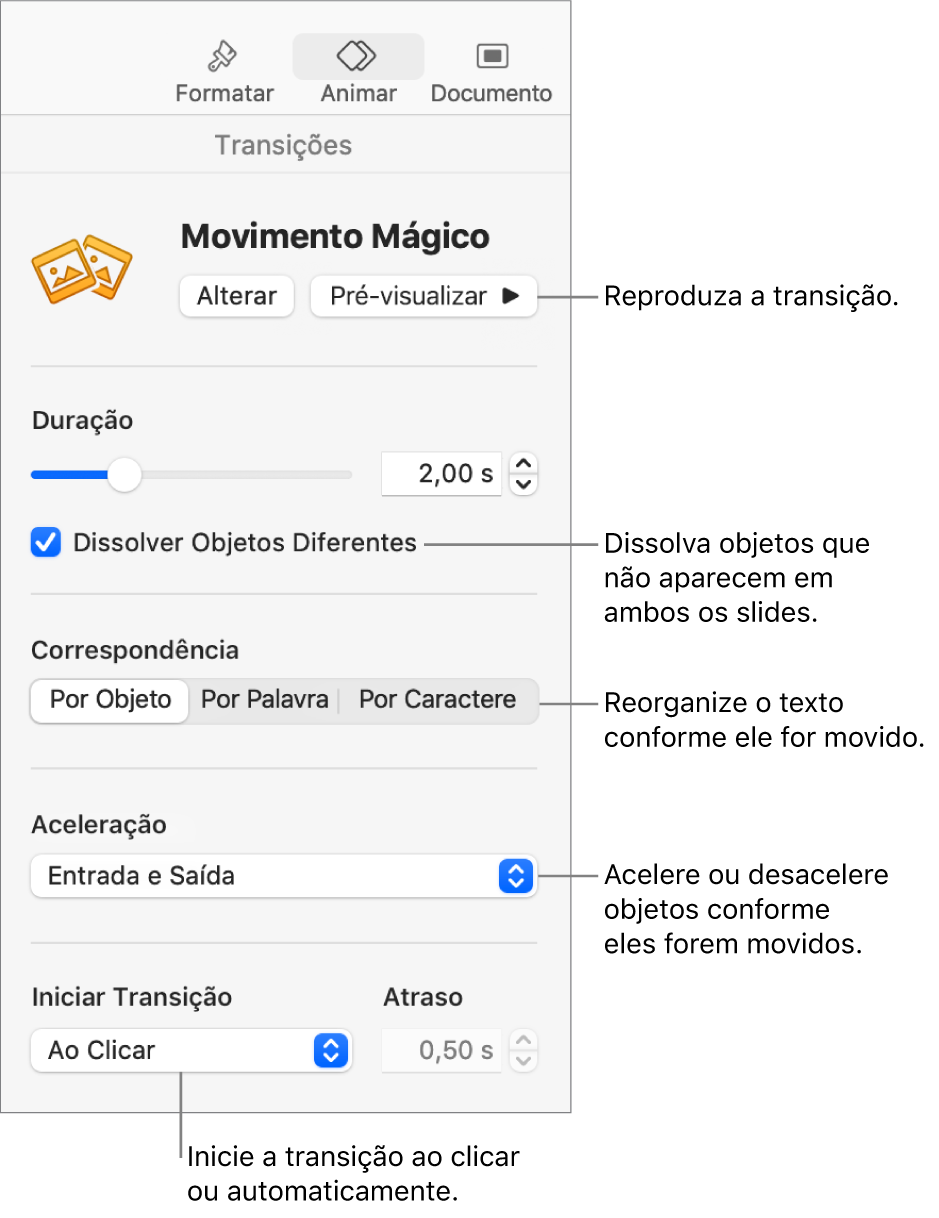
Para pré-visualizar a transição, selecione o primeiro dos dois slides no navegador de slides e clique em Pré-visualizar.
Para personalizar a transição, use os controles da barra lateral para executar uma das seguintes ações:
Alterar a duração da transição: Arraste o controle deslizante próximo à parte superior da barra lateral.
Fazer com que os objetos que não estão em ambos os slides apareçam ou desapareçam instantaneamente durante a transição: Desmarque “Dissolver Objetos Diferentes”.
Mover o texto suavemente entre slides: Clique em uma opção de Corresponder:
Por Objeto: Mova uma ou mais caixas de texto do primeiro slide para suas posições no segundo slide.
Por Palavra: Mova uma ou mais palavras do primeiro slide para suas posições no segundo slide. Você pode usar essa animação para dar um efeito de reposicionamento das próprias palavras para formar uma frase nova.
por Caractere: Mova uma ou mais caracteres do primeiro slide para suas posições no segundo slide. Você pode usar essa animação para dar um efeito de reposicionamento das próprias letras para formar uma palavra nova.
Alterar a velocidade de deslocamento dos objetos entre locais: Clique no menu local Aceleração e escolha uma opção:
Nenhuma: Mova objetos a uma velocidade constante.
Começo: Desacelere os objetos quando eles se aproximam de seus locais.
Fim: Acelere os objetos depois que eles saem de seus locais.
Começo e Fim: Acelere os objetos quando eles saem de seus locais e desacelere-os quando eles se aproximam de seus locais.
Alterar quando iniciar a transição: Clique no menu local Iniciar Transição e escolha “Ao Clicar ou Automaticamente”. Caso escolha Automaticamente, clique nas setas ao lado do campo Demora para definir o tempo antes do início da transição.
Alterar ou remover uma transição
Clique no slide no navegador de slides.
Na barra lateral Animar
 , clique em Alterar.
, clique em Alterar.Escolha uma transição diferente ou escolha Nenhum para removê-la.
Aplicar uma transição a vários slides
Selecione os slides no navegador de slides.
Clique em “Adicionar um Efeito” na barra lateral e escolha uma transição.