
Usar um controle remoto para controlar uma apresentação do Keynote no Mac
Você pode usar o iPhone ou iPad como controle remoto para reproduzir uma apresentação no Mac. Ao usar o iPhone como controle remoto, você também pode controlar a apresentação a partir do Apple Watch correspondente.
Importante: para usar o iPhone ou iPad com iOS 14 ou iPadOS 14 como controle remoto, o Keynote precisa de permissão para se conectar a outros dispositivos da rede local. Abra Ajustes > Privacidade > Rede Local e ative Keynote.
Configurar o iPhone ou iPad como controle remoto
O dispositivo e o Mac devem ter o Keynote instalado e estar com o Wi-Fi ativado.
Acesse o app Keynote
 no iPhone ou iPad que deseja usar como controle remoto.
no iPhone ou iPad que deseja usar como controle remoto.No gerenciador de apresentações, toque em
 e toque em Continuar.
e toque em Continuar.O dispositivo exibirá o menu Keynote Remote.
Nota: se houver uma solicitação para permitir que o Keynote encontre e se conecte a dispositivos da rede local, toque em Permitir.
Acesse o app Keynote no Mac e escolha Keynote > Ajustes (no menu do Keynote na parte superior da tela).
Clique em Remote na parte superior da janela de ajustes e selecione Ativar.
Toque em Vincular ao lado do dispositivo que você quer usar como controle remoto.
Um código de quatro dígitos aparecerá no Mac e no dispositivo.
Verifique se os códigos de quatro dígitos combinam, clique em Confirmar e feche os ajustes do Keynote.
Após os dispositivos serem vinculados, você poderá controlar a apresentação a partir do controle remoto.
Usar o iPhone ou iPad como controle remoto
Você deve primeiro configurar o iPhone ou iPad para ser um controle remoto, conforme descrito na tarefa anterior. Para transformar seu dispositivo em controle remoto usando o Handoff, o Handoff deve estar configurado no Mac e no dispositivo e a apresentação que você quer controlar deve estar salva no iCloud Drive.
Acesse o app Keynote
 no Mac.
no Mac.Abra a apresentação que deseja reproduzir e clique em
 na barra de ferramentas.
na barra de ferramentas.No iPhone ou iPad que você configurou para ser um controle remoto, faça o seguinte:
abra o Keynote no dispositivo configurado como controle remoto, toque em
 no gerenciador de apresentações e toque em Reproduzir.
no gerenciador de apresentações e toque em Reproduzir.Use o Handoff. Para fazer isso, deslize de baixo para cima até a metade da tela (ou clique duas vezes no botão de Início em dispositivos sem Face ID) até ver o Seletor de Apps e toque no banner do Keynote na parte inferior da tela do iPhone ou iPad. Caso não veja o banner, mova o cursor no Mac.
Para controlar a apresentação, proceda de uma das seguintes formas:
Avançar para o slide ou composição seguinte: Toque no slide ou passe o dedo à esquerda pelo slide.
Voltar para o slide anterior: Deslize para a direita pelo slide.
Saltar para um slide específico: Toque no número do slide, no canto superior esquerdo, e toque no slide que deseja exibir.
Parar de reproduzir a apresentação: toque em
 .
.
Para alterar o que é visto no dispositivo remoto durante a apresentação, proceda de uma das seguintes formas:
Visualizar o slide atual, slide seguinte, notas do apresentador ou qualquer combinação: toque em
 e selecione um layout.
e selecione um layout.Altere a aparência das notas do apresentador: com as notas do apresentador à mostra, toque em
 , toque em
, toque em  para aumentar a fonte ou toque em
para aumentar a fonte ou toque em  para diminuí-la. Ative Inverter Cores para mostrar texto branco e fundo preto e vice-versa (as outras cores de texto não serão afetadas).
para diminuí-la. Ative Inverter Cores para mostrar texto branco e fundo preto e vice-versa (as outras cores de texto não serão afetadas).Alternar entre a tela de cronômetro ou hora atual: Toque na hora ou no cronômetro na parte superior da tela.
Usar o Apple Watch como controle remoto
É preciso antes configurar o iPhone para ser um controle remoto do Mac, conforme descrito acima, e o Keynote deve estar instalado no Apple Watch e no iPhone companheiro. Para instalar o Keynote no Apple Watch, atualize o iPhone companheiro com a versão mais recente do Keynote. Em seguida, no Apple Watch, confirme a instalação do Keynote.
Acesse o app Keynote
 no Mac e abra a apresentação que deseja reproduzir.
no Mac e abra a apresentação que deseja reproduzir.No Apple Watch, pressione a Digital Crown e toque em
 para abrir o Keynote.
para abrir o Keynote.Para reproduzir a apresentação, toque em
 .
.Para avançar para o slide ou composição seguinte, toque em
 .
.Para visualizar a janela de controles avançados, deslize para a direita no Apple Watch e faça o seguinte:
Avançar para o slide ou composição seguinte: toque em
 .
.Voltar para o slide anterior: toque em
 .
.Parar de reproduzir a apresentação: toque em
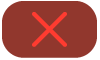 .
.Para voltar aos controles simplificados: deslize para a esquerda.
Nota: caso você pare e reinicie a apresentação ou se o Apple Watch entrar em repouso e depois despertar, a tela do Apple Watch voltará para os controles simplificados (que mostram apenas o botão Avançar).
Dica: no Apple Watch Series 9 e no Apple Watch Ultra 2 ou posterior, você pode tocar duas vezes com o dedo indicador e o polegar juntos para iniciar uma apresentação de slides ou avançar para o slide ou composição seguinte.
Destacar em um slide a partir de um dispositivo de controle remoto
Caso esteja usando o Keynote Remote para controlar uma apresentação usando um iPhone ou iPad, você pode desenhar no dispositivo e ver o desenho aparecer no dispositivo que estiver reproduzindo a apresentação. Esse recurso é útil quando você deseja enfatizar um item específico no slide, por exemplo, circulando ou sublinhando o item para a plateia.
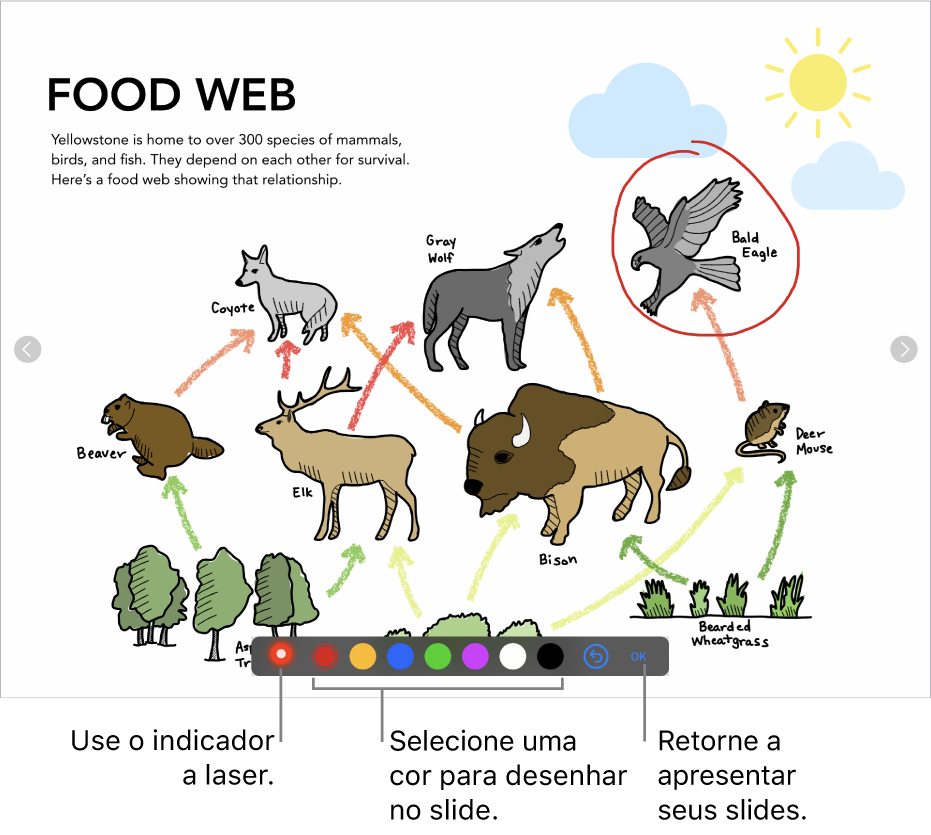
Com um iPhone ou iPad configurado como controle remoto, acesse o app Keynote
 no Mac.
no Mac.Abra a apresentação que deseja reproduzir e clique em
 na barra de ferramentas.
na barra de ferramentas.Acesse o app Keynote no iPhone ou iPad configurado como controle remoto, toque em
 no gerenciador de apresentações e toque em Reproduzir.
no gerenciador de apresentações e toque em Reproduzir.Toque em
 .
.Siga uma das alternativas abaixo:
Desenhar com uma cor: Toque em uma cor e desenhe no slide.
Usar o cursor laser: Toque no cursor laser e mova o seu dedo pelo slide; o cursor laser segue os seus movimentos.
Apagar o último destaque: Toque em
 . Continue tocando para desfazer todos os seus desenhos no slide.
. Continue tocando para desfazer todos os seus desenhos no slide.Retornar ao slide anterior ou avançar para o próximo slide: Toque na seta esquerda ou direita do slide.
Ocultar as ferramentas de desenho: toque em
 .
.
Alterar os dispositivos de apresentação vinculados a um dispositivo de controle remoto
Acesse o app Keynote
 no iPhone ou iPad configurado como controle remoto.
no iPhone ou iPad configurado como controle remoto.No gerenciador de apresentações, toque em
 .
.Toque em Dispositivos e, em seguida, siga uma as alternativas abaixo:
Adicionar outro dispositivo de apresentação: Toque em Adicionar Dispositivo e siga as instruções na tela.
Alternar para outro dispositivo de apresentação: Toque no nome do outro dispositivo e toque em Concluído.
Remover um dispositivo de apresentação: deslize o dedo para a esquerda sobre o nome do dispositivo e toque em Apagar.
Desvincular um controle remoto de um Mac
Acesse o app Keynote
 no Mac.
no Mac.Escolha Keynote > Ajustes (no menu do Keynote na parte superior da tela).
Clique em Remote na parte superior da janela de ajustes e faça o seguinte:
Para remover um controle remoto permanentemente: Clique em Desvincular, ao lado de um dispositivo.
Para desvincular temporariamente todos os controles remotos vinculados: desmarque Ativar para que os dispositivos permaneçam vinculados mas sem a funcionalidade de controle remoto. Selecione a opção Ativar quando desejar usá-los novamente.
O Keynote Remote usa Multipeer Connectivity, que permite que dispositivos iOS, iPadOS e computadores Mac mais recentes que tenham a última versão do Keynote se conectem por Wi-Fi sempre que estiverem próximos, mesmo que não estejam na mesma rede Wi-Fi. Se você tiver dificuldades ao usar o Keynote Remote com dispositivos ou computadores Mac anteriores pelo Wi-Fi, tente adicioná-los à mesma rede Wi-Fi.
Nota: o app Keynote Remote antigo, disponível na App Store anteriormente, não é mais compatível.