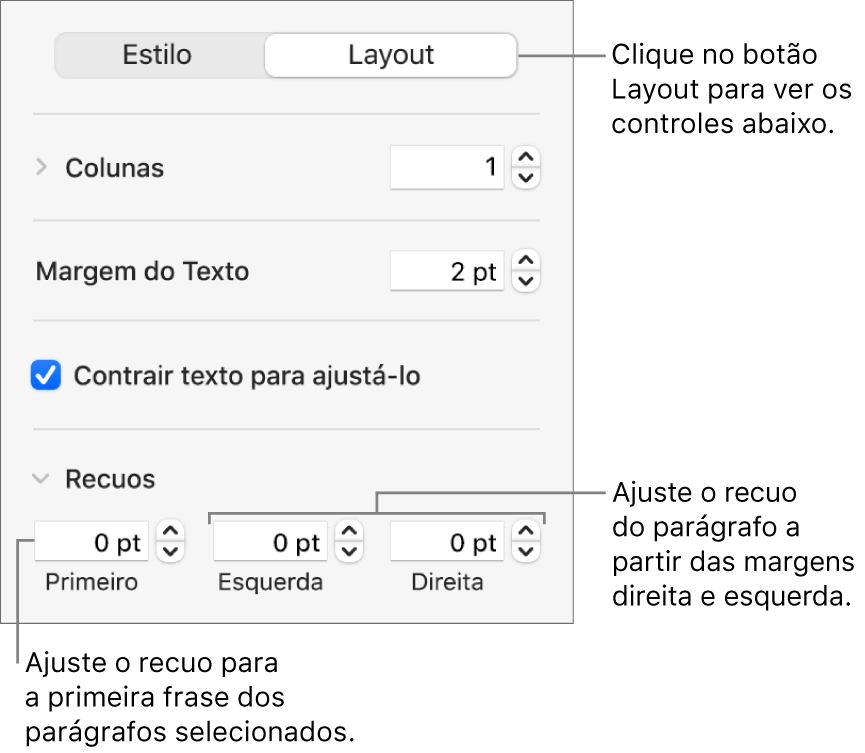Manual do Usuário do Keynote para Mac
- Conheça o app Keynote
-
- Faça a apresentação em seu Mac
- Fazer a apresentação em um monitor separado
- Apresentar no Mac via internet
- Usar um controle remoto
- Reproduza uma apresentação de slides com vários apresentadores
- Apresentações automáticas ou interativas
- Adicionar e visualizar notas do apresentador
- Ensaiar no Mac
- Gravar apresentações
-
- Enviar uma apresentação
- Introdução à colaboração
- Convidar outras pessoas para colaborar
- Colaborar em uma apresentação compartilhada
- Alterar os ajustes de uma apresentação compartilhada
- Deixar de compartilhar uma apresentação
- Pastas compartilhadas e colaboração
- Usar o Box para colaborar
- Criar um GIF animado
- Publicar sua apresentação em um blog
-
- Usar o iCloud Drive com o Keynote
- Exportar uma apresentação para PowerPoint ou outro formato
- Reduzir o tamanho de arquivo da apresentação
- Salvar uma apresentação grande como um arquivo de pacote
- Restaurar uma versão anterior de uma apresentação
- Mover uma apresentação
- Apagar uma apresentação
- Proteger uma apresentação com uma senha
- Bloquear uma apresentação
- Criar e gerenciar temas personalizados
- Copyright

Alinhar texto no Keynote do Mac
Você pode ajustar o texto em uma célula, caixa de texto ou forma para que ele fique alinhado à esquerda, à direita, centralizado ou alinhado tanto à esquerda como à direita (justificado).
Alinhar e justificar o texto
Selecione qualquer parte do texto ou clique em uma caixa de texto ou forma com texto. Se estiver trabalhando em uma tabela, clique em uma célula da tabela ou selecione uma linha ou coluna.
Na barra lateral Formatar
 , clique na aba Texto.
, clique na aba Texto.Clique no botão Estilo, próximo à parte superior da barra lateral e, em seguida, clique nos botões de alinhamento que deseja.
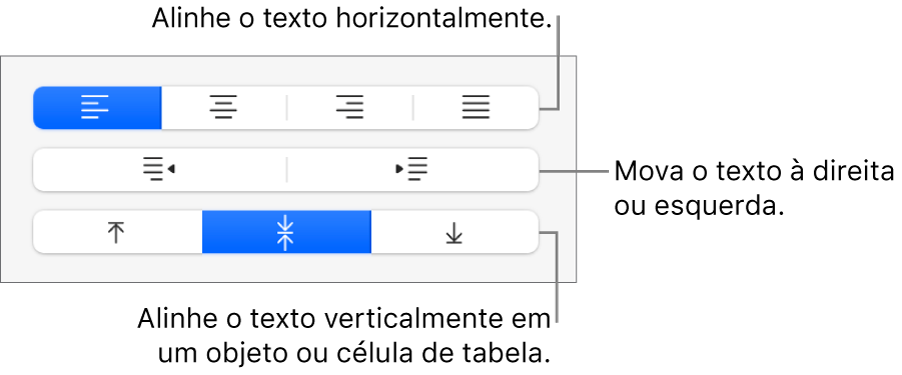
Definir margens de texto
O texto em uma caixa de texto, forma ou célula possui um quantidade padrão de espacejamento entre o texto e o objeto que o contém. Você pode ajustar este espaço definindo uma margem diferente. Também é possível recuar a primeira linha dos parágrafos para criar uma quebra visual que ajuda os leitores a analisarem o texto.
Selecione o texto cujas margens deseja modificar.
Siga uma das alternativas abaixo:
Na régua, arraste o marcador de margem (o triângulo azul) e o marcador de recuo da primeira linha (o retângulo azul) para o local desejado. Caso não veja as réguas, clique em
 na barra de ferramentas e escolha Mostrar Réguas.
na barra de ferramentas e escolha Mostrar Réguas.Clique no botão Estilo próximo à parte superior da barra lateral e, em seguida, clique em um dos botões de recuo padrão na seção Alinhamento para aumentar ou diminuir o recuo de um parágrafo inteiro.
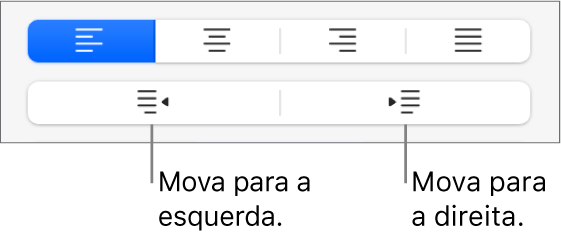
Clique na aba Texto, na parte superior da barra lateral, clique no botão Layout, abaixo do estilo de parágrafo e, em seguida, clique na seta de abertura ao lado de Recuos.